Arbeiten mit dem Malstudio
Das Malstudio enthält alle Werkzeuge, die Sie benötigen, um Animationen und Zeichnungen aufzunehmen und zu speichern.
Das Malstudio wird in einem eigenen Fenster geöffnet. Sie müssen das Malstudio schließen, um zu VideoStudio zurückzukehren.
Hilfreiche Tipps
• Wenn Sie eine Animation aufnehmen, machen Sie sich keine Gedanken wegen der Dauer oder wegen der Unterbrechungen, wenn Sie die Einstellungen oder Werkzeuge wechseln: Es werden nur die auf dem Bildschirm aufgetragenen Pinselstriche aufgezeichnet. Nach Ende der Aufnahme können Sie manuell die gewünschte Dauer festlegen und eine Vorschau anzeigen, um sicherzustellen, dass alles Ihren Vorstellungen entspricht.
• Sie können eine Aufnahme mühelos rückwärts abspielen lassen, nachdem Sie das Malstudio geschlossen haben (doppelklicken Sie dazu in der Zeitachse auf die Aufnahme und aktivieren Sie in der Optionenpalette das Kontrollkästchen Video umkehren). Wenn Sie wissen, dass Sie die Animation rückwärts abspielen lassen, überlegen Sie sich, wie Sie die Pinselstriche auftragen möchten, um die darunter liegenden Inhalte erkennen zu lassen.
• Sie können einen unbewegten Clip Ihrer Animation als Hintergrund verwenden (beispielsweise vor oder nach dem Animationsclip). Weitere Informationen, wie Sie aus dem letzten Einzelbild einer Animation ein Standbild erzeugen, erhalten Sie unter So erstellen Sie ein Standbild aus einer Animation.
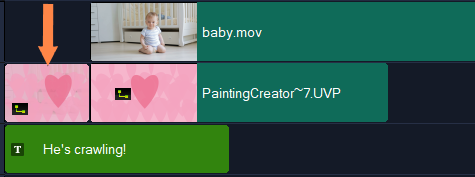
Ein Standbild der Animation wurde als Hintergrund für den Titel eingefügt. In diesem Beispiel wird der Animationsclip rückwärts abgespielt, sodass das Gemälde allmählich das Hauptvideo erkennen lässt.
• Führen Sie im Arbeitsbereich Bearbeiten von VideoStudio einen der folgenden Schritte durch:
• Klicken Sie auf Werkzeuge > Malstudio.
• Klicken Sie auf der Symbolleiste der Timeline auf die Schaltfläche Malstudio  .
.
 .
.• Um das Malstudio zu schließen, ohne Animationen oder Bilder zu exportieren, klicken Sie auf Schließen.
Weitere Informationen, wie Sie Inhalte vor dem Schließen exportieren, erhalten Sie unter Malstudio-Animationen und -Bilder exportieren.