Adding titles with the Subtitle Editor
The Subtitle Editor lets you add titles to video or audio clips. Easily add on-screen narration to slideshows or song lyrics to music videos. You can export your subtitle files to platforms like YouTube. You can also import supported subtitle files and edit them. The Subtitle Editor is a great tool for ensuring that subtitles appear exactly how you want them to, with the text, spellings, and information you want.
You can add subtitles automatically by using Speech to Text. Speech to Text lets you specify a language and run a scan of a clip. Any detected voices are transcribed to text. You can then review and polish the text.
Another tool you can use is Voice Detection. This tool simply identifies sections of your clips that include voice and creates subtitle segments. You can then manually enter the text for each subtitle segment.
Use timecodes to match subtitles to clips precisely when adding subtitles manually or editing subtitles that you’ve imported or created with the Speech to Text or Voice Detection tools.
Note: Using shortcut keys in the Subtitle Editor can speed up your editing. For more information, see Subtitle Editor shortcut keys.
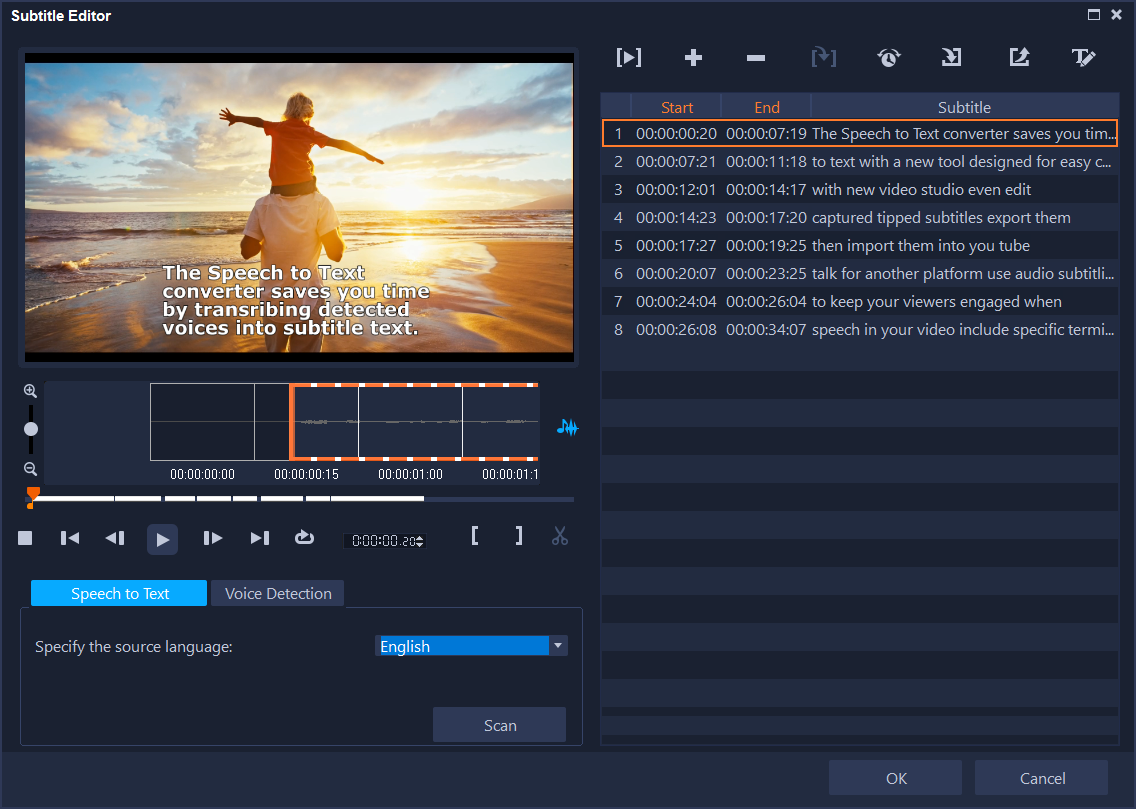
The Subtitle Editor window consists of a preview area (upper left), clip playback and scan controls (lower left), the subtitle toolbar (upper right), and the subtitle segments area (right).
1 Select a video or audio clip in the Timeline.
2 On the toolbar, click the Subtitle Editor button  .
.
 .
.The Subtitle Editor dialog box appears.
You can also launch the Subtitle Editor dialog box by right-clicking a selected video or audio clip in the Timeline and choosing Subtitle Editor.
1 In the Subtitle Editor window, click the Speech to Text tab.
Note: Speech to Text will be activated only if your video clip has audio.
2 From the Specify the source language drop-list, choose a language.
3 Click the Scan button.
It takes a few moments for the scan to complete the transcription. When complete, subtitle segments and text appear on the right side of the window. Review and fine-tune the subtitles as required.

You can also access Speech to Text directly from the Timeline by selecting a clip that has audio, and clicking the Speech to Text button on the Timeline toolbar.
For better voice detection results, it is best to use videos with clear speech and less background noise. This feature works best for video tutorials, speeches and video presentations.
1 In the Subtitle Editor window, click the Voice Detection tab.
Note: Voice Detection will be activated only if your video clip has audio.
2 Select settings in the Voice recording quality and Sensitivity drop-lists that correspond to the characteristics of the audio quality in your video.
3 Click Scan.
The program will automatically detect subtitling segments based on audio levels.
The subtitle segments are added to the Subtitle list.
4 Type the text you want into each subtitle segment.
1 In the Subtitle Editor dialog box, drag the Scrubber or play the video to the part where you want to add titles.
2 Using the playback controls or manual scrubbing, click the Mark in  and Mark out
and Mark out  buttons to define the duration of each subtitle.
buttons to define the duration of each subtitle.
 and Mark out
and Mark out  buttons to define the duration of each subtitle.
buttons to define the duration of each subtitle. Each subtitle segment manually added will appear in the Subtitle list.
Note: You can also click the Add a new subtitle button  to add a subtitle segment on the current location of the scrubber. If you click this button while the scrubber is on an existing subtitle segment, the program will seamlessly create an end point of the existing subtitle segment and the start point of a new subtitle segment.
to add a subtitle segment on the current location of the scrubber. If you click this button while the scrubber is on an existing subtitle segment, the program will seamlessly create an end point of the existing subtitle segment and the start point of a new subtitle segment.
 to add a subtitle segment on the current location of the scrubber. If you click this button while the scrubber is on an existing subtitle segment, the program will seamlessly create an end point of the existing subtitle segment and the start point of a new subtitle segment.
to add a subtitle segment on the current location of the scrubber. If you click this button while the scrubber is on an existing subtitle segment, the program will seamlessly create an end point of the existing subtitle segment and the start point of a new subtitle segment.Click the Waveform view button  to display the audio waveform of the video clip. This is helpful in determining areas that have significant audio levels.
to display the audio waveform of the video clip. This is helpful in determining areas that have significant audio levels.
 to display the audio waveform of the video clip. This is helpful in determining areas that have significant audio levels.
to display the audio waveform of the video clip. This is helpful in determining areas that have significant audio levels.1 Click the Import subtitle file button  and browse for subtitle files that you want to import.
and browse for subtitle files that you want to import.
 and browse for subtitle files that you want to import.
and browse for subtitle files that you want to import.2 Click Open.
The selected subtitles appear in the Subtitle list.
All subtitle segments previously added manually or automatically, along with its properties, will be replaced by the selected subtitle files.
1 For each subtitle in the Subtitle list, click thetext to activate the text box and type the text you want. Click outside the text box when you finish editing the text.
Repeat this step for all subtitle segments.
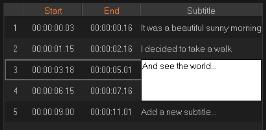
2 You can further customize titles in your project by using the following options:
Part | Description |
|---|---|
 | Delete selected subtitles — Deletes the selected subtitle segment |
 | Join subtitles — Merges two or more selected subtitles |
 | Time offset — Introduces timing offsets for the entry and exit of subtitle segments |
 | Text Options — Launches a separate dialog box where you can customize the font attributes, style and position of subtitles |
3 Click OK.
All segments in the Subtitle list will appear on the Title Track in the Timeline.
1 Click the Export subtitle file button  and browse for the path where you want to save the subtitle file.
and browse for the path where you want to save the subtitle file.
 and browse for the path where you want to save the subtitle file.
and browse for the path where you want to save the subtitle file.2 Click Save.