ワークスペースについて
Corel VideoStudio Pro は 3 つのメインワークスペースと Welcome タブで構成されています。
• 取り込み
• 編集
• 共有
すばやくかつ効率よく作業を完了できるよう、ワークスペースごとに異なるツールとコントロールが用意されています。
[Welcome]タブについての詳細は Welcome ブックを参照してください。
画面の要素のサイズや位置をカスタマイズして、すべての編集環境をコントロールできます。カスタム ワークスペースのレイアウトについての詳細は、ワークスペースのカスタマイズを参照してください。
取り込みワークスペース
メディア クリップは、コンピューターのハード ドライブに直接記録または取り込むことができます。また、このステップでは、ビデオ、写真、およびオーディオ クリップを取り込むこともできます。
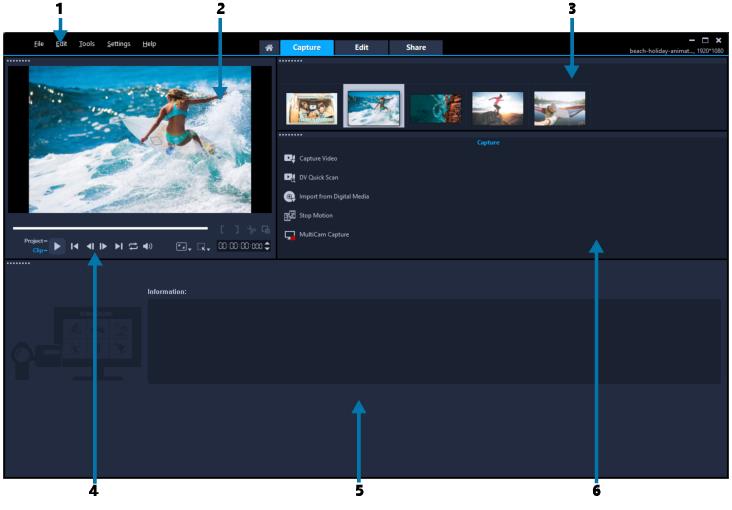
[取り込み]ワークスペースは以下のコンポーネントから構成されています。
1. メニューバー — VideoStudio をカスタマイズしたり、ムービープロジェクトを開いたり、保存したり、個々のクリップの作業したりなどできるさまざまなコマンドがあります。
2. プレビューウィンドウ — プレイヤー パネルで再生されている現在のビデオが表示されます。
3. ライブラリパネル — 取り込んだメディア クリップが保管される場所です。
4. ナビゲーションエリア — プレイヤー パネルにクリップの再生や正確なトリミングができるボタンがあります。
5. 情報パネル — 作業に使用するファイルに関する情報が表示されます。
6. 取り込みオプション — さまざまなメディアの取り込み方法が表示されます。
編集ワークスペース
Corel VideoStudio Pro を開くと、[編集]ワークスペースがデフォルトワークスペースとして表示されます。[編集]ワークスペースとタイムラインは Corel VideoStudio Pro の中心的な部分です。ビデオクリップの並べ替え、編集、トリムを行ったり、効果を追加することができます。
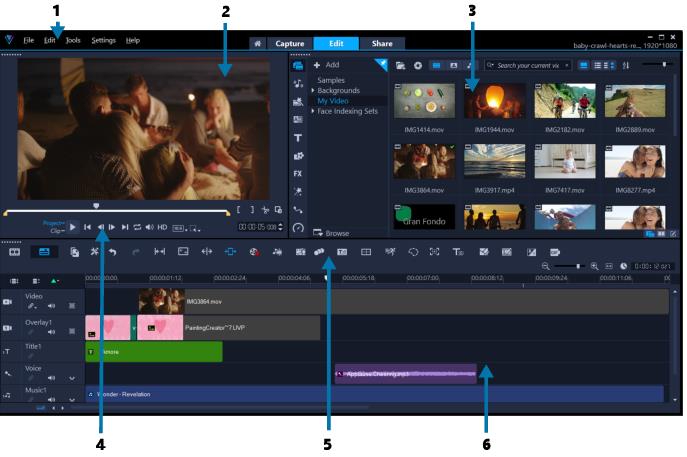
[編集]ワークスペースは以下のコンポーネントから構成されています。
1. メニューバー — VideoStudio をカスタマイズしたり、ムービープロジェクトを開いたり、保存したり、個々のクリップの作業したりなどできるさまざまなコマンドがあります。
2. プレイヤー パネル — プレビュー ウィンドウに再生されている現在のビデオが表示され、オブジェクトをインタラクティブに編集できます。
3. ライブラリパネル — ムービーを作成するために必要なものすべてが保管されている場所です。サンプル ビデオ、写真、ミュージック クリップ、取り込んだクリップが含まれています。その他、テンプレート、トランジション、グラフィックス、フィルター、パスも含まれています。オプションパネルは、ライブラリパネルとスペースを共有しています。
4. ナビゲーションエリア — プレイヤー パネルにあり、クリップの再生や正確なトリミングができるボタンです。
5. ツールバー — タイムラインのコンテンツに関連するさまざまな機能から選択します。
共有ワークスペース
[共有]ワークスペースでは、完了したムービーを保存し共有できます。
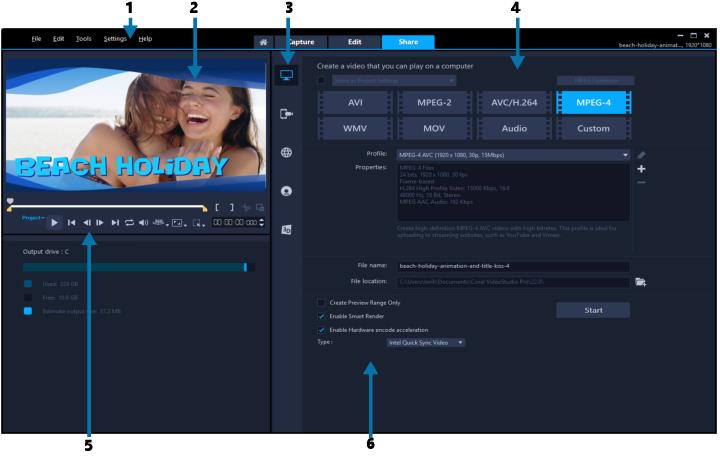
[共有]ワークスペースは以下のコンポーネントから構成されています。
1. メニューバー — VideoStudio をカスタマイズしたり、ムービープロジェクトを開く/保存したり、個々のクリップで作業を行ったり、その他多くの作業を実行するためのさまざまなコマンドがあります。
2. プレビューウィンドウ — プレイヤー パネルで再生されている現在のビデオが表示されます。
3. カテゴリー選択エリア — コンピューター、デバイス、Web、ディスク、3D のムービーカテゴリーを選択できます。HTML5 プロジェクトの場合、HTML5 と Corel VideoStudio プロジェクトを選択できます。
4. 形式エリア — ファイル形式、プロファイル、説明の選択を行います。Web 共有の場合は、アカウントの設定を表示します。
5. ナビゲーションエリア — プレイヤー パネルにクリップを再生するボタン、正確にトリムするためのボタンがあります。
6. 情報エリア — 出力場所についての情報が表示され、推定ファイルサイズの情報が提供されます。