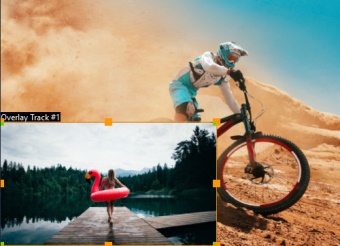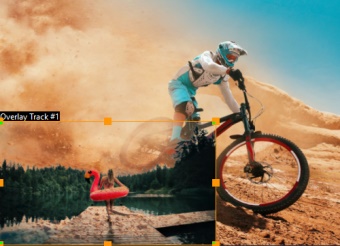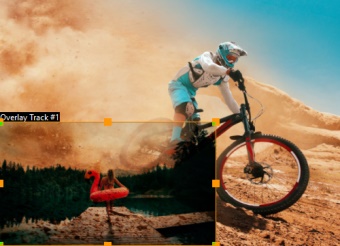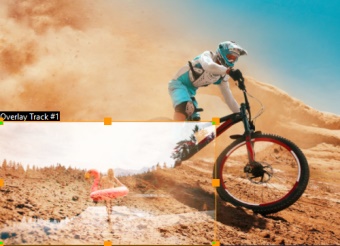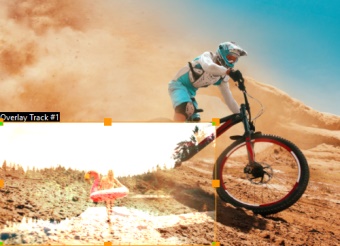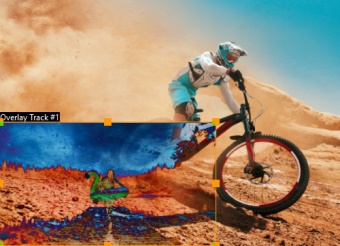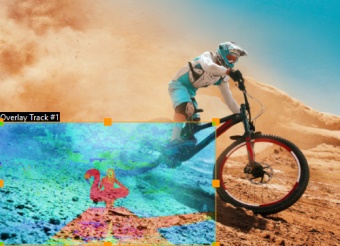Blending overlay clips with the background
You can specify how overlay clips blend with the background by using different blend modes. VideoStudio includes the following blend modes:
Note: The example images use 100% Opacity for each blend mode.
• Normal — displays pixels of the underlying clip based on the opacity of pixels on the selected clip. If the selected clip is fully opaque, no pixels show through. As the opacity decreases, more pixels from the underlying clip shows through.
• Gray Key — adjusts the transparency of the overlay clip based on tone (light/dark values), rather than color.
• Multiply — multiplies the value of the overlay colors with the underlying colors and divides by 255. The result is darker than the original colors. White has no blend effect; black always blends to black. You can use the Blend/Opacity slider to adjust the transparency.
• Screen — lightens underlying colors by multiplying the inverse of the selected clip and the underlying clip. The result is a color that is the same or a lightened version of the selected clip.
• Add Key — adds the color values of the overlay clip with the values of the underlying colors. You can use the Blend/Opacity slider to adjust the transparency.
• Overlay —combines the Multiply and Screen blend modes. If the color channel value of underlying clip is less than half the maximum value, the Multiply blend mode is used. If the color channel value is greater than or equal to half the value, the Screen blend mode is used. The Overlay blend mode shows patterns or colors of the selected clip while preserving the shadows and highlights of the underlying clip.
• Hue — applies the hue of the selected clip to the underlying clip (without changing the saturation or lightness).
The settings available depend on the blend mode that you choose. Experiment with the settings to achieve the look you want. You can also blend clips using Chroma Key. For specific information about Chroma Key, see Using Chroma Key for a green screen effect.
To blend an overlay clip with the background
4
Adjust any of the following settings (availability of controls depends on the blending mode you select):
5
Using the interactive bar, experiment with any of the following settings to achieve the results you want (availability of controls depends on the blending mode you select):
• Gamma — affects image contrast and can be used to lighten (move control to the right) or darken (move control to the left) the overall image
• Cutoff — can be moved to the right to set a new black point for the image (more black in the image).
• Threshold — can be moved to the left to set a new white point for the image (more white in the image).
You can invert the blend settings by enabling the Invert check box.