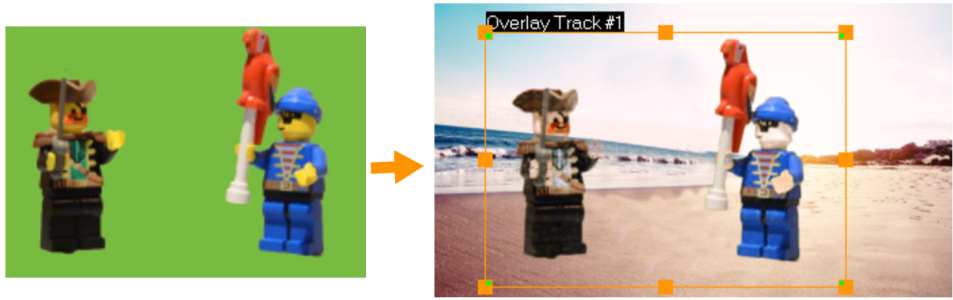Using Chroma Key for a green screen effect
Chroma Key is used to remove a specific color from an overlay clip. For example, if you capture a subject against a "green screen" background or cover part of a subject with green, Chroma Key can be used to remove the green. You can then place the subject on another background to change the surroundings or create a special effect such as the appearance of a hovering object.
You can use Chroma Key to replace the background behind subjects captured against a green screen.
To use Chroma Key to make selected colors transparent
5
Adjust the color similarity value (to the right of the eye dropper tool). The transparency effect appears in the Preview Window.
6
If you want to crop the edges of the overlay, you can type a value in the Width and Height boxes. The value is a percentage of the full dimension.
If you want to fine-tune how the overlay blends with the background, adjust the settings on the Blend tab. For more information, see Blending overlay clips with the background.