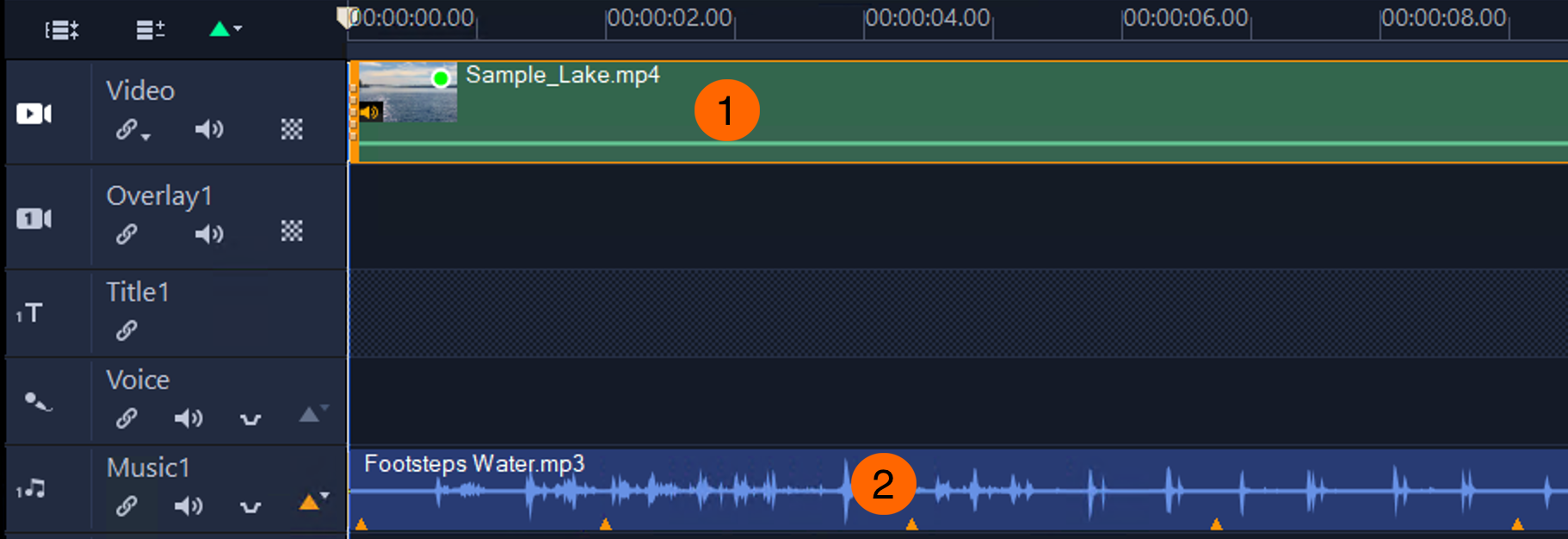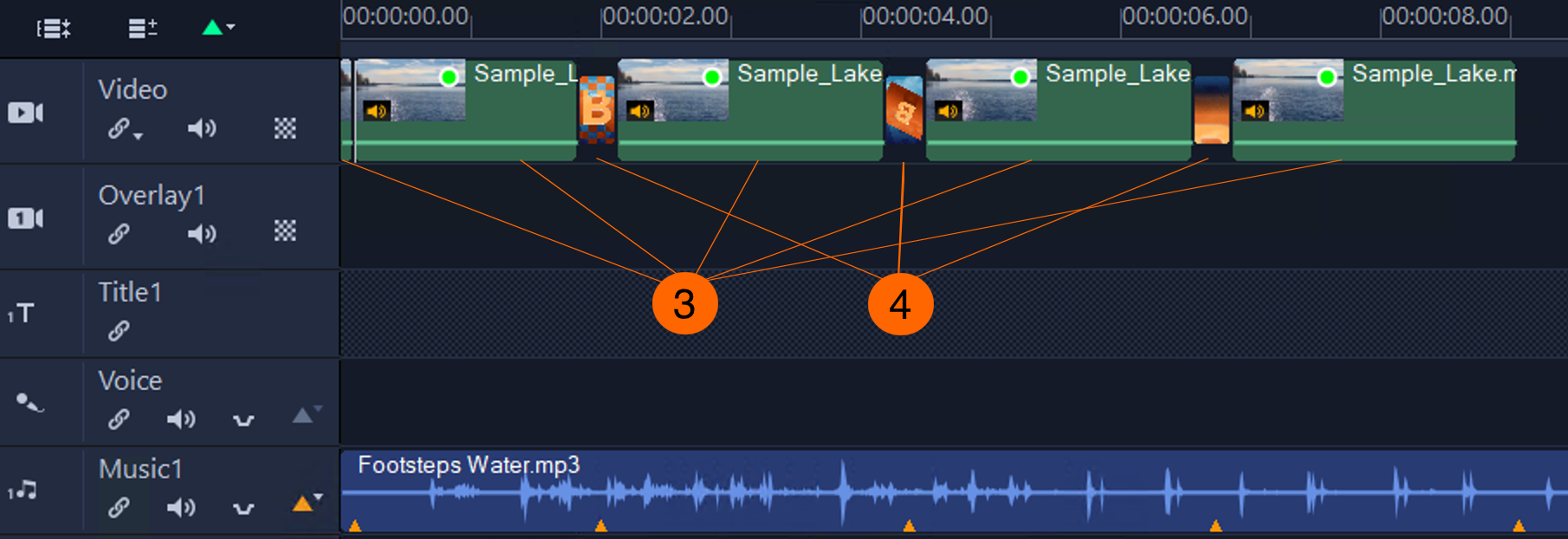Fitting videos and photos to audio cues
You can fit videos and photos on the Timeline to audio cues. VideoStudio adjusts the duration of video segments to match the intervals between audio cues and lets you add transition effects between the segments. By default, transitions from a preset list are inserted in random order. You can customize which effects are included in the list. You can also choose to insert the same transition between all segments.
VideoStudio fits the video clip (1) to the audio cues (2) by breaking it down into segments (3) and inserting transition effects (4) between the segments. The duration of the segments matches the length of the intervals between the audio cues.
For photos and titles, the duration of clips is adjusted to match the cue intervals. Video clips shorter than a cue interval are not trimmed; the application fits the next clip on the Timeline into the incomplete cue interval. With long videos, after each segment is trimmed, the next segment is randomly shifted back. If the last segment is not long enough to fit a cue interval, it is discarded. You can use the Slip tool to adjust the segments. After the last cue in an audio clip has been matched, the remaining clips on the Timeline are not trimmed.
For information about audio cues, see Using audio cues.
To fit video clips and photos to audio cues
You can also fit video clips and photos to audio cues by right-clicking in the blank area of the video or overlay track, and clicking Fit to Audio Cues.