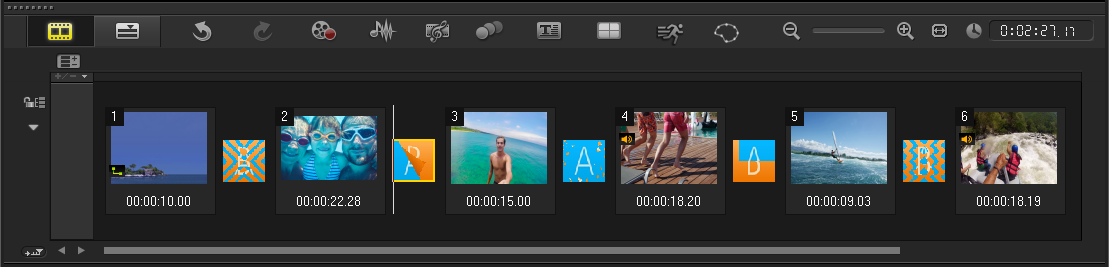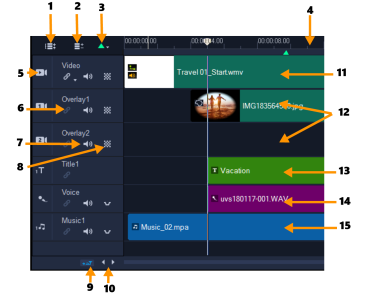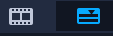Switching between Timeline views
Two types of views are available in the Timeline: Storyboard View and Timeline View.
Storyboard View
The fastest and simplest way to organize photos and video clips in a project is to use the Storyboard View. Each thumbnail in the storyboard represents a photo, video clip, or a transition. Thumbnails are shown in the order in which they appear in your project, and you can drag thumbnails to rearrange them. The duration of each clip is shown at the bottom of each thumbnail. In addition, you can insert transitions between video clips, and you can trim a selected video clip in the Preview Window.
Timeline View
Timeline View gives you the most comprehensive display of the elements in your movie project. It divides a project into separate tracks for video, overlay, title, voice, and music.
|
When enabled, clips maintain their relative positions when a clip is added to the track. For more information, see Using Ripple Editing mode.
|
|
|
Opens Track Transparency mode. See Adjusting track transparency.
|
|
You can use the mouse wheel to scroll through the Timeline.
Right-click on any track button and choose Select all media to select all media clips that are in the track.
When the pointer is at the Zoom controls or Timeline ruler, you can use the mouse wheel to zoom in and out of the Timeline.