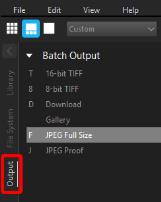Kurzanleitung
In diesem Abschnitt werden einige der grundlegenden Aufgaben vorgestellt, die Sie mit Corel AfterShot Pro ausführen können. Wenn Sie schnell in die Arbeit mit dem Programm einsteigen möchten, nehmen Sie sich ein paar Minuten Zeit, um sich die unten aufgeführten Schritte durchzulesen. Hier finden Sie praktische Tastenkürzel und Tipps, mit denen Sie schneller arbeiten können.
Wir betrachten drei Hauptschritte:
1. Ihre Fotos in Corel AfterShot Pro öffnen.
2. Mindestens ein Foto auswählen und bearbeiten.
3. Die bearbeiteten Fotos einzeln oder im Stapel ausgeben.
Bevor Sie beginnen, empfehlen wir Ihnen, sich die
Einführung in die Arbeitsoberfläche anzusehen, die einen schnellen Überblick über den Arbeitsbereich bietet.
1. Schritt: Öffnen Sie Ihre Fotos
Damit Sie schnell mit der Arbeit beginnen können, arbeiten wir direkt in den Ordnern auf Ihrem Computer. Sobald Sie sich mit der Anwendung vertraut gemacht haben, können Sie mit dem Anlegen einer Bibliothek beginnen, indem Sie Fotos nach Corel AfterShot Pro importieren. Weitere Informationen finden Sie unter
Informationen zur Bibliothek.
So navigieren Sie zu Ihren Fotos
• Klicken Sie in Corel AfterShot Pro auf das Register Dateisystem und navigieren Sie in der Ordneransicht zu Ihrem Ordner.
Wenn Sie auf einen Ordner klicken, werden die darin enthaltenen Fotos als Miniaturbilder im Miniaturenfenster angezeigt.
Miniaturenfenster in Form eines Bandes in der Standardansicht
2. Schritt: Auswählen und Bearbeiten von Fotos
Damit Sie Bilder anzeigen und anpassen können, müssen Sie sie auswählen. Im Miniaturenfenster werden Miniaturbilder der Fotos
im aktiven Ordner angezeigt. Wenn Sie ein Miniaturbild auswählen, wird im Vorschaufenster eine größere Ansicht des Fotos angezeigt.
Die Originaldatei (Masterdatei) wird nie verändert, wenn Sie ein Foto bearbeiten. Die Bearbeitungsdaten werden separat gespeichert.
Was Sie auf dem Bildschirm sehen, ist eine Masterversion, eine Vorschauversion, die Ihre Bearbeitungen anzeigt. Sie können das gesamte Foto bearbeiten oder nur einen markierten Bereich. Wenn Sie die Bearbeitung eines Fotos abgeschlossen haben, können Sie einfach zum nächsten Foto wechseln oder Ihre Änderungen als eine neue Version speichern. Das heißt, Sie halten die Bearbeitungen als Variation der Originaldatei fest. Die Version kann als Miniaturbild oder im Vorschaufenster angezeigt werden. Sie kann auch ausgegeben werden.
So zeigen Sie Fotos in der Vorschau an und wählen sie aus
1 Klicken Sie im Browserfenster auf das Register Dateisystem.
2 Navigieren Sie zum gewünschten Ordner. Im Miniaturenfenster werden die Fotos des aktiven Ordners angezeigt.
3 Klicken Sie auf ein Miniaturbild, um es im Vorschaufenster anzuzeigen.
Bevor Sie mit dem Bearbeiten beginnen, können Sie entscheiden, ob Sie die Bearbeitungen direkt in der Masterversion Ihrer Datei anzeigen oder zum Bearbeiten eine neue Version erstellen möchten, indem Sie Einf drücken oder mit der rechten Maustaste auf das Miniaturbild klicken und Version > Neue Version aus Standards wählen.
Sie haben außerdem folgende Möglichkeiten: | |
Miniaturbilder schnell durchblättern | Drücken Sie [ oder ]. |
Vergleichen Sie zwei oder mehr Fotos (oder Versionen) im Vorschaufenster. | Klicken Sie auf die Schaltfläche Mehrfachansicht umschalten  (oder drücken Sie M) und klicken Sie bei gedrückter Strg- oder Befehlstaste auf die Miniaturbilder. Die ausgewählten Fotos werden im Vorschaufenster angezeigt. Mit dieser Methode können Sie ganz einfach das beste Foto einer Serie ähnlicher Fotos auswählen und markieren. Weitere Informationen zum Markieren und Strukturieren Ihrer Fotos finden Sie unter Ordnen von Bildern. |
Alle Miniaturbilder auswählen | Drücken Sie Strg + A oder Befehlstaste-A. |
Auswahl von Miniaturbildern aufheben | Klicken Sie in den Hintergrund des Vorschaufensters oder drücken Sie Strg + D oder Befehlstaste-D. |
Hinweis: Das zuletzt ausgewählte Bild wird als aktives Bild bezeichnet. Solange Sie sich in der Mehrfachansicht befinden, werden Änderungen an den Metadaten, Korrekturen und sonstige Bearbeitungen nur für das aktive Bild übernommen.
So bearbeiten Sie ein Foto
1 Navigieren Sie im Browserfenster zum gewünschten Ordner.
Im Miniaturenfenster werden die Fotos des aktiven Ordners angezeigt.
2 Klicken Sie auf ein Miniaturbild, um es im Vorschaufenster anzuzeigen.
3 Probieren Sie die Bearbeitungsoptionen in der folgenden Tabelle beliebig aus.
Aktion | Vorgehensweise |
Markieren oder Schlagwörter hinzufügen (d. h. Metadaten hinzufügen) | • Markieren: Klicken Sie auf ein Miniaturbild und dann in der oberen Symbolleiste auf die Schaltfläche Als Auswahl markieren  oder drücken Sie. (die Punkttaste). Um ein Foto als abgelehnt zu markieren, klicken Sie auf die Schaltfläche Als Abgelehnt markieren  oder drücken Sie, (die Kommataste). • Schlagwörter: Klicken Sie im Werkzeugfenster auf das Register Metadaten. Klicken Sie dort in das Feld Schlagwörter und geben Sie ein oder mehrere (durch Kommas getrennte) Schlagwörter ein. |
Foto zuschneiden | Klicken Sie in der AfterShot Pro-Symbolleiste unten im Vorschaufenster auf das Werkzeug Beschneiden .jpg) . Passen Sie in der Palette Beschneiden die gewünschten Einstellungen an und ziehen Sie den Ausschnittsbereich im Vorschaufenster über den Bereich, den Sie beibehalten möchten. Klicken Sie in der Palette Beschneiden auf Fertig. |
Farbe, Tonwert oder Schärfe des gesamten Fotos anpassen | Klicken Sie im Werkzeugfenster auf das Register Standard und passen Sie die gewünschten Einstellungen im Abschnitt Basiskorrekturen an. |
Nur einen ausgewählten Bereich bearbeiten | 1 Klicken Sie in der oberen rechten Ecke des Fensters auf die Schaltfläche Ebenenverwaltung öffnen _2.jpg) . 2 Klicken Sie oben in der Palette Ebenen auf die Schaltfläche +Anpassen. Eine neue Bearbeitungsebene wird erstellt. 3 Klicken Sie auf ein Regionenwerkzeug wie Kreisregion, dann auf den Bereich, den Sie anpassen möchten und passen Sie Weiche Auswahlkante, Größe oder andere Einstellungen unten in der Palette Ebenen an. 4 Passen Sie im Werkzeugfenster im Bereich Basiskorrekturen alle gewünschten Einstellungen an. Die Änderungen werden für die ausgewählten Bereiche der aktuellen Ebene übernommen. |
Tipp: Es gibt einige praktische Methoden, um Aktionen rückgängig zu machen. Probieren Sie Folgendes:
• Um nur eine Aktion rückgängig zu machen, drücken Sie Strg + Z oder Befehlstaste-Z.
• Um im Werkzeugfenster einen Schieberegler auf seine ursprüngliche Position zurückzusetzen, doppelklicken Sie auf den Namen des Schiebereglers.
• Um alle an einem Foto vorgenommenen Änderungen zu löschen, klicken Sie mit der rechten Maustaste in das Miniaturbild und wählen Sie im Kontextmenü Einstellungen > Standardeinstellungen übernehmen.
So zeigen Sie Ihre Bearbeitungen in einer neuen Version an
• Klicken Sie im Miniaturenfenster mit der rechten Maustaste oder bei gedrückter Steuerungstaste auf ein bearbeitetes Foto (Masterversion) und wählen Sie aus dem Kontextmenü Version > Neue Version aus Aktuellem.
Hinweis: Ob ein Foto bearbeitet wurde, erkennen Sie am Symbol
Bearbeiten 
in der Ecke der Miniaturbildes.
Ein neues Miniaturbild wird neben dem der Masterversion angezeigt. Versionen folgen standardmäßig folgender Namenskonvention: Name der Originaldatei + Versionsnummer (_v2, _v3, ...).
Drei bearbeitete Versionen, die auf derselben Masterdatei beruhen
Jetzt können Sie zur Masterversion zurückkehren und sie erneut bearbeiten, um eine weitere Version zu erstellen. Um mit den ursprünglichen Einstellungen zu beginnen, können Sie die an der Masterversion vorgenommenen Bearbeitungen löschen, indem Sie mit der rechten Maustaste oder bei gedrückter Steuerungstaste in das Miniaturbild klicken und aus dem Kontextmenü Einstellungen > Standardeinstellungen übernehmen auswählen.
Tipp: Ob Sie neue Versionen vor oder nach der Bearbeitung der Masterversion erstellen, hängt von Ihrem Workflow ab. Beispiel: Wenn Sie von Anfang an wissen, dass Sie mehrere Versionen erstellen möchten, können Sie eine Version erstellen, bevor Sie mit der Bearbeitung beginnen. So können Sie immer sehen, wie die Original-Masterdatei aussieht. Wenn Sie nur schnell ein Foto bearbeiten möchten, können Sie die Masterversion bearbeiten und bei Bedarf später weitere Versionen erstellen. Die verlustfreie Bearbeitung in Corel AfterShot Pro gibt Ihnen maximale Flexibilität.
Weitere Informationen zum Bearbeiten von Fotos finden Sie unter
Fotos bearbeiten.
3. Schritt: Fotos zur Weitergabe oder zum Druck exportieren
Nachdem Sie Ihre Fotos strukturiert und bearbeitet haben, können Sie Ihre Arbeit weitergeben, indem Sie Ihre Fotos exportieren. Beim Exportieren können Sie Ihre Fotos in ein Standarddateiformat konvertieren, sodass Sie Ihre Arbeit im Web oder per E-Mail weitergeben bzw. Ihre Dateien in anderen Anwendungen öffnen können. Sie können Ihre Dateien auch drucken. Es gibt eine Reihe von Standardausgabeoptionen, auch Stapel genannt, mit denen Sie Bilder schnell ausgeben können. Sie können jedoch auch benutzerdefinierte Stapel erstellen. Sie können beispielsweise Dateityp, Qualität, Farbraum und Bildgröße wählen. Außerdem können Sie eine Benennungskonvention zum Umbenennen von Dateien bei der Ausgabe festlegen und Voreinstellungen anwenden. Weitere Informationen zur Ausgabe finden Sie unter Bilder ausgeben.
Damit Sie sofort loslegen können, verwenden wir Standardstapel, um die Dateien als JPEG zu speichern und ein paar Fotos im Format 5 x 7 Zoll zu drucken.
So geben Sie ein JPEG-Vollbild aus
1 Wählen Sie im Miniaturenfenster die Bilder aus, die Sie ausgeben möchten.
2 Befolgen Sie eine dieser Anweisungen:
• Klicken Sie im Suchfenster auf die Registerkarte Ausgabe und ziehen Sie im Abschnitt Stapelverarbeitung die Miniaturansichten auf JPEG-Vollbild.
• Drücken Sie F (Tastenkürzel für den Stapel JPEG-Vollbild).
3 Wählen Sie im Dialogfeld Ziel auswählen einen Ordner, in dem die Dateien gespeichert werden sollen.
Wenn Sie einen Zielordner ausgewählt haben, werden Dateien bis zum Ende der Sitzung automatisch in diesen Ordner gespeichert. Sie können den Zielordner ändern und auf weitere Ausgabeeinstellungen zugreifen, indem Sie im Abschnitt Stapelausgabe oder Drucken auf einen Stapelnamen doppelklicken.
So drucken Sie eine Standarddruckgröße
1 Wählen Sie im Miniaturenfenster zwei Fotos aus, die Sie drucken möchten.
2 Klicken Sie im Browserfenster auf das Register Ausgabe und ziehen Sie die Miniaturbilder im Abschnitt Drucken auf einen Stapelnamen wie 5x7, 2 Stk. Die Zahlen, die neben dem Stapelnamen angezeigt werden (0 von 2), geben die Anzahl der gedruckten Fotos und die Anzahl der Fotos im Stapel an.
3 Doppelklicken Sie auf den Stapelnamen, um im Dialogfeld Druckeinstellungen eine Vorschau für den Druckauftrag anzuzeigen.
4 Aktivieren Sie im Abschnitt Drucklayout die Option Skalieren/Abschneiden oder Skalieren/Verkleinern (passt die Fotos an die ausgewählte Druckgröße an) und zeigen Sie eine Vorschau der Ergebnisse an.
5 Wählen Sie aus der Dropdown-Liste links unten Ihren Drucker aus.
6 Klicken Sie auf Drucken.
Kenntnisse vertiefen
Jetzt, da Sie die Grundlagen kennen gelernt haben, finden Sie hier einige zusätzliche Themen, die Ihnen detailliertere Informationen liefern:
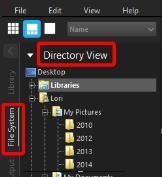
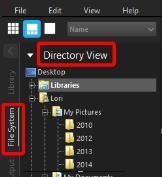

 (oder drücken Sie M) und klicken Sie bei gedrückter Strg- oder Befehlstaste auf die Miniaturbilder. Die ausgewählten Fotos werden im Vorschaufenster angezeigt.
(oder drücken Sie M) und klicken Sie bei gedrückter Strg- oder Befehlstaste auf die Miniaturbilder. Die ausgewählten Fotos werden im Vorschaufenster angezeigt. oder drücken Sie. (die Punkttaste). Um ein Foto als abgelehnt zu markieren, klicken Sie auf die Schaltfläche Als Abgelehnt markieren
oder drücken Sie. (die Punkttaste). Um ein Foto als abgelehnt zu markieren, klicken Sie auf die Schaltfläche Als Abgelehnt markieren  oder drücken Sie, (die Kommataste).
oder drücken Sie, (die Kommataste). .jpg) . Passen Sie in der Palette Beschneiden die gewünschten Einstellungen an und ziehen Sie den Ausschnittsbereich im Vorschaufenster über den Bereich, den Sie beibehalten möchten. Klicken Sie in der Palette Beschneiden auf Fertig.
. Passen Sie in der Palette Beschneiden die gewünschten Einstellungen an und ziehen Sie den Ausschnittsbereich im Vorschaufenster über den Bereich, den Sie beibehalten möchten. Klicken Sie in der Palette Beschneiden auf Fertig._2.jpg) .
.  in der Ecke der Miniaturbildes.
in der Ecke der Miniaturbildes.