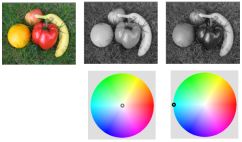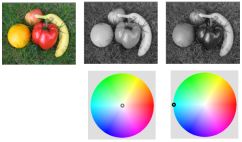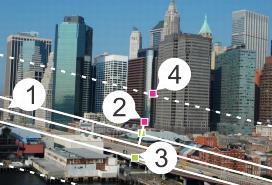フォト効果を適用する
画像にさまざまなフォト効果を適用して、従来の写真技術や現像処理を再現できます。
タイム マシン
タイム マシンを使用すると、過去に流行した写真スタイルを複製することができます。タイム マシンでは、1839 年から 1980 年までの 7 種類のスタイルを選択できます。タイム マシンの詳細については、
タイム マシンでビンテージ スタイルの写真を作成するを参照してください。
フィルムとフィルター
Corel PaintShop Pro では、さまざまなタイプのカメラ フィルムやフィルターを使用した効果を再現できます。フィルムおよびフィルター効果の適用の詳細については、
写真にフィルムとフィルターの効果を適用するを参照してください。
白黒フィルム
写真を白黒フィルムで撮ったような効果を再現することができます。効果を変えるために、さまざまな RGB 値を適用したり、画像の明るさとフォーカスを調整することができます。
[白黒フィルム] ダイアログ ボックスのフィルターの色調整を使用して、元の写真 (上列左端) とは大きく異なる画像を作成できます。
赤外線フィルム
カメラに赤外線レンズ フィルターを装着して白黒赤外線フィルムで撮影したような写真を再現することができます。本物らしさを向上させるために、フィルムのざらつきや閃光の設定を調整することができます。
元の写真 (左) と赤外線フィルム効果を適用した写真 (右)。
セピア トーン
セピア フィルムを使用して写真を撮影したときの見かけを再現することができます。セピア トーンの画像は、白黒写真 (グレースケール写真とも呼ばれます) に似ていますが、色調がグレーではなく茶色になります。
選択フォーカス
クイックミニチュア効果 (またはティルト シフト効果) を作成して、写真のシーンをミニチュア モデルやオモチャに似せることができます。錯覚は、通常特定の水平線の向こう側へ、写真の彩度を増加して被写界深度を調整して作成されます。
都会のシーン (左) と変形されたミニチュア モデル (右)。
また、選択フォーカスを使用して写真へフィールドの奥行き効果を適用することもできます。フィールドの奥行きについては、
被写界深度を制御するを参照してください。
ヒント:高い地点から撮影された写真はミニチュア効果に適しています。
ビネット
写真のエッジをフェードしてビネット効果を作成することができます。形状と色 (明るいまたは暗い) を選択し、ぼかし、光、フェザリングの量を調整してエッジの外観を制御します。
レトロ ラボ
LOMO、Diana、Holga などの古いポケット カメラで自然に撮影した写真にヒントを得たレトロ ラボは、レトロ効果の楽しさを加えることができます。詳細については、
レトロ ラボを使用する を参照してください。
グラデーション フィルター
写真にカラー グラデーションを適用して、カメラのレンズにグラデーション フィルターを使った効果を再現できます。詳細については、
グラデーション フィルター効果グラデーションを適用する を参照してください。
白黒フィルム効果を適用するには
編集ワークスペース
1 [効果] > [写真効果] > [白黒フィルム] を選択します。
[白黒フィルム] ダイアログ ボックスが表示されます。
2 必要に応じて設定を変更して、[OK] をクリックします。
目的 | |
RGB フィルター色の調整 | [フィルターの色] グループ ボックスで色のスペクトル内をクリックまたはドラッグして RGB フィルター色を設定します。 赤、緑、青の値と [変更後] ペインが更新されます。 |
フィルターなしの写真撮影の再現 | [フィルターの色] グループ ボックスでフィルターを色のスペクトルの中央に設定するか、 [変更後] ペインの下の [既定値に戻す] ボタン をクリックします。 |
自動フィルター設定の使用 | [フィルターの色] グループ ボックスで [推奨色] をクリックします。 |
全体の明るさの調整 | [調整] グループ ボックスで [明るさ] スライダーをドラッグするか、コントロールに値を入力/設定します。 |
全体の明確化の調整 | [調整] グループ ボックスで [明確化] スライダーをドラッグするか、コントロールに値を入力/設定します。 |
赤外線フィルム効果を適用するには
編集ワークスペース
1 [効果] > [写真効果] > [赤外線フィルム] を選択します。
[赤外線フィルム] ダイアログ ボックスが表示されます。
2 [強度] コントロールで値を入力/設定して、赤外線効果の全体の強さを決定します。
設定値が高いほど緑色は明るく見え、青色は暗く見えます。値を 0 に設定すると、グレースケール画像が生成されます。
3 [フレア] コントロールに値を入力/設定して、写真の明るい領域にハレーション効果を適用します。
設定値が高いほどハレーション効果は大きくなり、より柔らかい輪郭を持った写真が生成されます。設定値が低いほどハレーション効果は小さくなります。
4 [グレイン] コントロールに 0 より大きい値を入力/設定して、写真にリアルな赤外線のざらつきを追加します。
5 [OK] をクリックします。
セピア トーン効果を適用するには
編集ワークスペース
1 [効果] > [写真効果] > [セピア トーン] を選択します。
[セピア トーン] ダイアログ ボックスが表示されます。
2 [強度] コントロールで値を入力/設定して、効果の強度を決定します。
設定値を大きくすると画像の茶色の量が増え、効果が増大します。
選択フォーカスを使用してミニチュア効果を適用するには
編集ワークスペース
1 [効果] > [フォト効果] > [選択フォーカス] を選択します。
[選択フォーカス] ダイアログ ボックスが表示されます。ダイアログ ボックスを大きくして、プレビュー領域の [変更前] および [変更後] プレビューのサイズを広げることができます。
2 フォーカスの領域で、以下のいずれかのツールをクリックします。
• [平面選択ツール] — フォーカスの線形領域設定の既定ツールです。写真のエッジに沿っていない道路、橋、またはその他線形要素に沿ったフォーカスの領域を設定するのに効果的です。
• [半平面選択ツール] — 写真のエッジに沿った線形のフォーカス領域を設定します。
• [放射型選択ツール] — 放射型のフォーカス領域を設定します。
3 プレビュー領域の [変更前] ペインでマウス ポインタの形が移動カーソル
のとき、フォーカス領域を希望の位置にドラッグします。
4 回転ハンドル (短線の終端のボックス) をドラッグして、フォーカス領域を回転します。
5 サイズ変更ハンドル (実線上) をドラッグして、フォーカス領域のエッジを設定します。
6 以下のいずれかのスライダーをドラッグして結果を微調整します。
• [ぼかしの量] — フォーカス領域外のぼかしの量を決定します。
• [境界ぼかし] — フォーカスの領域とぼかし領域間の変形のソフト量を決定します。[変更前] ペインのぼかしハンドル (点線上) をドラッグして対話的にぼかしを調整することもできます。
• [彩度] — 写真の色の強度を決定します。彩度を増加すると、モデルやおもちゃに使用する鮮やかな色を模倣することができます。
[変更前] ペインの要素:(1) 中央の線 (平面選択ツール)、(2) 回転ハンドル、(3) サイズ変更ハンドル、(4) ぼかしハンドル
選択フォーカスを使用して写真へフィールドの奥行き効果を適用することができます。設定を調整して自然な感じにします。
ビネット効果を適用するには
編集ワークスペース
1 [効果] > [フォト効果] > [ビネット] を選択します。
2 [フォーカス エリア] で、選択ツールを選択して [変更前] ペインにドラッグして、効果のエッジを設定します。
3 [暗い/明るい] スライダーをドラッグして、エッジの色を設定します。
4 以下のいずれかのスライダーをドラッグして結果を微調整します。
• [ぼかし] — フォーカス領域外のぼかしの量を決定します。
• [拡散光] — 発光の明るさの効果を追加して写真全体の詳細をソフトにします。
• [境界ぼかし] — フォーカス エリアとエッジ効果間の変形のソフト量を決定します。