HDR 露出結合の使用による写真の結合
露出結合を使って、HDR (ハイ ダイナミック レンジ) 処理により 2 枚以上の写真を結合できます。
露出結合
露出結合に適した写真撮影については、
HDR 処理用の写真撮影を参照してください。
露出結合は、次の 3 つの手順の処理を使います。
• 結合 — 必要に応じて結合設定を選択し、カスタム編集を適用します。
• HDR 調整 — 写真を結合したら、調整を行い、結合と微調整を決定する前に、結果を編集可能な HDR ファイルに保存できます。
• 微調整 — ノイズ除去やシャープニングのオプションや、その他のツールを使って、画像を仕上げます。作業が終わったら、標準的なファイル形式に保存して、露出結合を閉じます。
各手順の詳細については、以下のトピックを参照してください。
手順 1:結合
結合の設定には次のものがあります。
• カメラ応答カーブ プロファイル — ご使用のカメラのセンサーの既知の特性に基づいて、画像にカーブ調整を適用します。
• 配置 — フィーチャベース (写真のフィーチャを検出) か エッジベース (写真内のエッジを検出) を選択します。
• カスタム編集 — 各写真で残す領域 (ブラシイン) か除去する領域 (ブラシアウト) を選択します。カスタム編集は、しばしば「ゴースト」 (移動する対象を撮影した写真の結合により発生した半透明の効果) を除去するために使用されます。
手順 2:HDR 調整
写真を結合したら、プリセットの適用、プリセットのカスタマイズ、またはゼロから外観を作成して、結果の HDR 画像を調整できます。実験してみることが重要です。新しいプリセットととしてカスタム設定を保存できます。事前設定は、保存、読込み、削除、リセットにより管理できます。
HDR 調整ウィンドウ内のすべての調整オプションが、HDR、32 ビットファイルで使用できます。HDR ファイルはすべての設定とともに保存することができ、後で開いて、変更することができます。手順 2 を完了したら、最後の手順 3 に移動します。アプリケーションは 16ビット画像に保存して出力用に画像を準備します。
手順 3:微調整
最後の手順では、露出結合を終了する前に、結合した画像を微調整します。[微調整] ウィンドウのコントロール ボタンは、[調整] タブをクリックしたときに表示されるコントロール ボタンに基づいています。詳細については、
[調整] の使用 を参照してください。
微調整のヒント:
• デジタル ノイズ除去は、写真を結合した際に発生したノイズを除去する素晴らしいツールです。
• 高域シャープネスは、写真の間の移動により発生したぼやけた部分を減らすことができます。
• スマート修整 と ホワイト バランスは、カラーを微調整できます。
• イメージ全体を明るくするには、明るさ/コントラストの調整を試してみます。暗い部分だけを明るくするには、フィル ライト/明確化を試してみます。
• ローカルトーンマッピング と フィル ライト/明確化は、画像の細部をさらに強調するために使用できます。
露出結合の結合オプションを選択するには (手順 1)
1 [管理] タブをクリックし、結合する写真のサムネイルを選択します。
オレンジ色の輪郭が選択した写真のサムネイルの周りに表示されます。
2 [ファイル] > [HDR] > [露出結合] をクリックします。
3 手順 1:結合ウィンドウで、[カメラ応答カーブ プロファイル] ドロップリストからプロファイルを選択します。
何を選べばいいか分からない場合は、[自動選択] を選択します。
EV 間隔スライダーが表示されている場合は、写真間に使用した露出値を設定します。
4 配置領域で、[方式] ドロップリストから配置タイプを選択します。
重なっていないエッジをトリミングするには、[自動トリミング] チェックボックスを選択します。
5 [整列] をクリックします。
結果を見るには、[配置のプレビュー] チェック ボックス (パネルの下部付近) を有効にします。
7 [実行] をクリックします。
結合設定が適用され、手順 2: HDR 配置ウィンドウが表示されます。
結合設定を微調整するには、[戻る] をクリックして手順 1 ウィンドウに戻ります。
HDR 露出結合とスマート リムーブは、同じ結合ユーティリティの一部であるため、同時に開くことはできません。
三脚を使っていない場合や、安定した状態で撮影されていない場合は、写真の間に配置のずれが発生する可能性があります。配置のずれが大きい場合は、その写真を HDR に使用できない場合があります。
[露出結合] ウィンドウ下部のトレイの
[写真の追加] ボタン
または
[写真の除去] ボタン
をクリックすることで、結合トレイの写真を追加または除去することもできます。
露出結合の劣化をブラシインまたはブラシアウトするには
1 手順 1: 結合プレビュー領域の下に表示されるトレイからサムネイルをクリックします。
2 カスタム編集領域で、次のいずれかを行います。
• [ブラシイン] をクリックし、プレビュー領域で、保持したい領域の上をドラッグします。正確に行う必要はありません。
• [ブラシアウト] をクリックし、プレビュー領域で、除去したい領域の上をドラッグします。
• アプリケーションの自動検出により、ゴーストを除去したい場合は、[自動ブラシ] をクリックします。自動ブラシは、三脚なしで撮影した写真のフィーチャーエッジに沿ったゴーストの除去に有効に機能します。車や人などの大きなゴーストの対象には、推奨されません。
3 編集する写真のそれぞれにプロセスを繰り返します。
目的 | |
ブラシのサイズを変更する | ブラシサイズスライダーをドラッグします。 |
ブラシストロークの整形または消去 | 消しゴム をクリックして、プレビュー領域のブラシストロークの上をドラッグします。 |
ブラシストロークをすべて除去する | [クリア] をクリックします。 |
ブラシストロークの色を変更する | [ブラシイン] または [ブラシアウト] の色サンプルをの横にある矢印をクリックして、新しい色をクリックします。 |
プレビュー領域のブラシストロークの表示/非表示 | [ブラシストロークを表示する] チェック ボックスを選択または選択解除します。 |
露出結合で HDR 画像を調整するには (手順 2)
1 手順 2:HDR 調整ウィンドウ、希望する外観にするには、次のいずれかを行います。
• 設定領域で、事前設定サムネイルをクリックします。
• [ホワイトバランス] チェック ボックスをチェックし、
[自動] をクリックする他、または
[ドロッパーツール] 
をクリックし、ホワイト ポイントを設定する画像をクリックします。
[温度] スライダーをドラッグして、画像の色を暖色または寒色にして、
[ティント] スライダーをドラッグして、色を微調整します。
• [コントラスト]、[ハイライト]、[中間調]、および [シャドウ] スライダーをドラッグして、トーンとコントラスト全体を調整します。
• [自然な彩度] スライダーをドラッグして、色の彩度を上げ下げします。
• 詳細ドロップリストから、[ナチュラル詳細] または [クリエイティブ詳細] を選択し、それぞれのスライダーをドラッグして、ローカル詳細の量を調節します。
白黒処理に重点を置く場合は、設定領域の下にある [白黒] タブをクリックします。カラー処理を再び有効にするには、[カラー] タブをクリックします。
2 HDR 画像を将来編集できるように保存するには、[HDR ファイルの作成] をクリックして、希望するフォルダーに移動し、ファイル名を入力して、[保存] をクリックします。
これは画像の内容を保存します。調整を設定として保存することもできます。
3 [実行] をクリックします。
設定が画像に適用され、最終出力の準備として 16 ビット ファイルとして保存されます。手順 3:[微調整] ウィンドウが表示されます。
露出結合で事前設定を管理するには
• 手順 2: HDR 調整ウィンドウの設定領域で次の表のタスクを実行します。
目的 | 操作方法 |
調整を設定として保存する | [設定の保存] ボタン をクリックして [設定の保存] ダイアログ ボックスに名前を入力します。設定領域にサムネイルが追加されます。 |
設定ファイルのインポート | [プリセット オプション] ボタン  をクリックし、 [ロード] をクリックし、ファイルを指定します。 |
設定の削除 | 設定のサムネイルをクリックし、[プリセット オプション] ボタンをクリックして、[削除] をクリックします。 |
既定の事前設定リストを復元する | [プリセット オプション] ボタンをクリックし、[リセット] をクリックします。確認ダイアログ ボックスで [はい] をクリックします。カスタムの事前設定がすべて削除されます。 |
事前設定を表示または非表示にする |  プリセット プリセット バーにおける矢印をクリックします。 |
HDR 処理した画像を微調整して保存するには (手順 3)
1 手順 3:微調整ウィンドウで、ツールまたは調整オプションのいずれかを適用して、最終画像を調整します。
2 次のいずれかの操作を行います。
• [編集] タブをクリックして写真の編集を続けます。[露出結合] ウィンドウは開いたまま残ります。
• [保存して閉じる] をクリックしてファイルを保存し、[露出結合] を閉じて、最後に使ったワークスペースに戻ります。
ズームイン画像のサイズがプレビュー領域のサイズを超えると、パン ツール

をクリックし、範囲を動かしてプレビュー領域を選択できます。
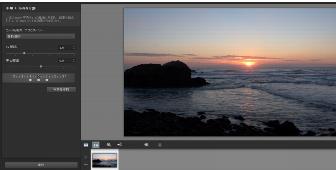
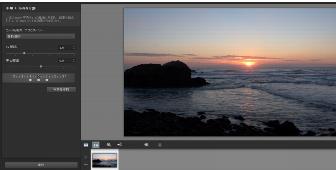
 をクリックし、ホワイト ポイントを設定する画像をクリックします。[温度] スライダーをドラッグして、画像の色を暖色または寒色にして、[ティント] スライダーをドラッグして、色を微調整します。
をクリックし、ホワイト ポイントを設定する画像をクリックします。[温度] スライダーをドラッグして、画像の色を暖色または寒色にして、[ティント] スライダーをドラッグして、色を微調整します。 をクリックし、[ロード] をクリックし、ファイルを指定します。
をクリックし、[ロード] をクリックし、ファイルを指定します。 プリセット バーにおける矢印をクリックします。
プリセット バーにおける矢印をクリックします。 をクリックし、範囲を動かしてプレビュー領域を選択できます。
をクリックし、範囲を動かしてプレビュー領域を選択できます。