建立選取區域
當您要將影像的某個部份獨立出來時,即可建立選取區域。例如,您可以使用選取區域來調整或修補相片的某一區域,或是複製相片的部份再貼上到另一相片。設定選取區域的方式端視使用的是點陣或向量圖層而定。
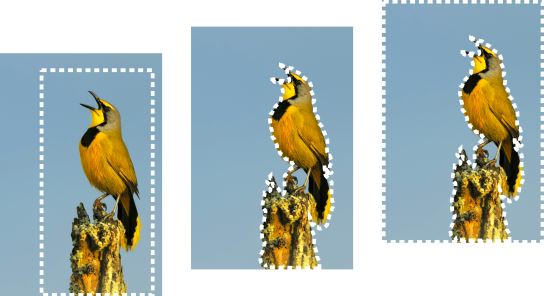
您可以使用「選取區域」形狀工具(左)、建立手繪選取區域(中),或使用「魔術棒」工具選取特定色彩或透明度的區域(右),藉此建立選取區域。
下列選取區域工具可用來建立點陣選取區域︰
• 自動選取工具 — 可讓您用矩形括住影像區域,來建立一個智慧選取區域,然後自動貼齊所偵測到的邊緣。
• 智慧選取筆刷 — 可讓您用筆刷刷過取樣區域,來建立選取區域。選取區域會根據筆刷所取樣的資訊,自動展開至邊緣。
• 選取區域工具 — 建立特定形狀如矩形、方形、橢圓形、圓形或星型的選取區域。
• 套索工具 — 讓您沿著如花瓣或手指等物件的邊緣,建立選取區域。使用「套索」工具,可製作四種類型的選取區域︰
• 邊緣搜尋 - 按一下不規則形狀區域的邊緣時,尋找色彩不同的兩個區域之間的邊緣
• 手繪 - 藉由拖曳迅速選取一個區域
• 點對點 - 在兩點之間繪製直線,以直線邊緣建立選取區域
• 智慧型邊緣選擇 - 沿著邊緣按一下時,自動尋找不規則形狀區域的邊緣
• 魔術棒工具 — 根據物件的色彩、色相、亮度或透明度製作選取區域。此工具的設計目的在於,選取包含與影像中其他區域明顯不同像素的區域,例如,綠葉包圍的粉紅玫瑰,或明亮影像中的黑暗區域。
選取區域工具亦可在向量圖層上用來建立向量物件的選取區域。如果您複製選取區域並將它當作新影像貼上,則該選取區域會做為個別像素(而非向量物件)複製到點陣圖層上。
如需向量文字的資訊,請參閱第 1 頁的〈套用文字〉。
您可以使用一種工具製作選取區域,然後切換成另一種工具來增減選取區域。如需詳細資訊,請參閱第 13 頁的〈修改選取區域〉。
您也可以使用「塗畫」工具建立選取區域。如需詳細資訊,請參閱第 1 頁的〈使用筆刷〉。
您可以使用文字選取套用特效至文字;例如,當您在純色圖層上建立文字選取區域,然後刪除該選取區域時,字母會呈現透明並以圖層的純色描繪外框。
在向量物件上建立點陣選取區域,便可以使用點陣專用工具和指令來編輯向量物件。
您可以從遮罩建立選取區域,其可讓您略過遮蔽的(黑色)區域並選取未遮蔽(非黑色)的區域。選取區域會剪輯至畫布大小。如需詳細資訊,請參閱第 1 頁的〈使用遮罩〉。
編輯標籤
1 在「工具」工具列,選擇自動選取工具 。
2 在影像上拖曳,括住您要選取的區域。
3 放開滑鼠按鈕,以檢視自動選取區域。
如果您想要復原選取,則按住 Ctrl + D 並且重新選取區域。如果您想要微調選取,請在「工具」工具列上,選擇另一個選取工具,然後從自動選取區域中新增或移除區域。

編輯標籤
1 在「工具」工具列,選擇智慧選取筆刷 。
2 在「工具選項」面板上,調整大小設定。您也可以調整下列任一設定:
• 模式 - 指定要取代、新增或移除的現有選取區域。新增 是預設設定。
• 羽化 - 指定淡化寬度(0 到 200 像素),以柔化選取區域的邊緣
• 消除鋸齒 - 讓沿著選取區域邊緣的像素呈現半透明,藉此平滑化其邊緣
• 相似度 - 控制所選取像素與您在影像中所點選像素的接近程度。設定值越低,選擇的像素便越接近;設定值越高,選取的像素範圍越廣。
• 使用全部圖層 - 在所選取區域的所有圖層中搜尋邊緣。此選項在多層影像上啟用「智慧型邊緣選擇」時可供使用。
3 在您要選取的影像區域上拖曳筆刷。無須非常精準;選取區域會根據筆刷所取樣的影像資訊,自動展開至邊緣。
4 放開滑鼠按鈕,以檢視智慧選取區域。
如果您想要微調選取,可以按住 Shift 並拖曳來新增至選取區域,或按住 Ctrl 並拖曳以移出選取區域。
您可以透過取消勾選「工具屬性列」面板上的智慧型邊緣選擇核取方塊,以手動模式使用智慧選取筆刷。

在您要選取的區域上拖曳智慧選取筆刷(左圖)。如需要,以新增模式微調選取區域,或取消選取「智慧型邊緣選擇」,然後用筆刷精準刷過區域(中間圖)來新增或移除區域(右圖)。
編輯標籤
1 在「工具」工具列,選擇選取區域工具 。
2 檢查在「工具屬性列」面板上下列控制項的設定,並在必要時進行修改:
• 選取區域類型 - 指定選取區域的形狀
• 模式 - 指定要取代、新增或移除的現有選取區域。新增 是預設設定。
• 羽化 - 指定淡化寬度(0 到 200 像素),以柔化選取區域的邊緣
• 消除鋸齒 - 讓沿著選取區域邊緣的像素呈現半透明,藉此平滑化其邊緣
• 選取樣式 — 讓您從三種樣式中選擇: 正常為一種自由格式樣式,固定大小讓您在寬度和高度方塊中指定數值,固定比率只會維持寬度和高度方塊的比例設定。
3 拖曳以製作選取區域。
拖曳時,邊框即表示選取區域。拖曳完成以後,選取區域的邊框會變成選取區域圈選框。
您也可以 | |
|---|---|
建立指定大小的選取區域 | 在「工具屬性列」面板上,按一下自訂選取區域按鈕。在「自訂選取區域」對話方塊中,以像素為單位,指定選取區域的上下左右邊緣位置。 |
使用矩形選取區域取代現肴選取區域 | 選擇選取區域工具,然後按一下目前選取區域按鈕 。 |
在目前圖層的所有不透明區域中建立矩形選取區域 | 按一下不透明圖層按鈕 。 |
在影像所有圖層的不透明區域中建立矩形選取區域 | 按一下不透明合併圖層按鈕 。 |
建立選取區域後,對「工具屬性列」面板中設定的變更會套用至下一個動作,而非目前的選取區域。您可以修改目前選取區域的選項,只需選擇選取區域 } 修改,再從功能表中選擇一項指令。
編輯標籤
1 在「工具」工具列,選擇套索工具 。
2 在「工具屬性列」面板上,從選取區域類型下拉式清單中選擇下列其中一項︰
• 邊緣搜尋
• 手繪
• 點對點
• 智慧型邊緣選擇
3 檢查在「工具屬性列」面板上下列控制項的設定,並在必要時修改之:
• 羽化 - 指定淡化寬度(0 到 200 像素),以柔化選取區域的邊緣
• 平滑 - 指定套用至選取區域邊框的平滑化程度
• 消除鋸齒 - 讓像素呈現半透明,藉此平滑化選取區域的邊緣
• 使用全部圖層 - 在所選取區域的所有圖層中搜尋邊緣。在多重圖層影像上使用「邊緣搜尋」或「智慧型邊緣選擇」選取區域類型時,可以使用此選項。
4 依據您選擇的選取區域類型而定,請執行下表其中一項作業。
若要 | 請執行下列動作 |
|---|---|
建立套索選取區域 | 拖曳來選取影像區域。 |
建立邊緣搜尋選取區域 | 準確地在您要選取的區域之邊緣上按一下,再按兩下或按一下滑鼠右鍵來完成選取。 |
建立智慧型邊緣選取區域 | 沿著要選取的區域邊緣按一下,確保矩形游標將邊緣包圍。按兩下即可完成選取。 |
建立點對點選取區域 | 在要選取的區域之邊緣四周按一下,再按兩下或按一下滑鼠右鍵來完成選取。 |
製作「邊緣搜尋」選取區域時,可在「工具屬性列」面板上的範圍控制項中輸入值,設定用來搜尋邊緣的距離。
若要增加「邊緣搜尋」和「智慧型邊緣選擇」選取區域的準確性,只要沿著該邊緣多按幾次滑鼠。
您可以按下 刪除,刪除上一個點。
編輯標籤
1 在「工具」工具列上,選擇魔術棒工具 。
2 在「工具屬性列」面板上選擇調配模式選項:
• 無 - 選取所有像素
• RGB 值 - 選取符合您所點選的紅色、綠色和藍色像素值的像素
• 色彩 - 選取符合您所點選的明暗變化像素值的像素
• 亮度 - 選取符合您所點選的感知明度像素值的像素
• 感知 - 選取符合您所點選的感知明暗變化與明度像素值的像素
• 傳統 - 選取符合紅色、綠色和藍色色彩值的像素,但其像素之明度變化略有偏差。此一相符模式比「RGB 值」的相符模式更具差異性。
• 全部不透明 - 選取所有不是完整隱形的圖示(指透明值是 1 或更多)。選擇這個選項會停用相似度的控制。
• 不透明度 - 選取符合您所點選的像素不透明度值的像素。
3 在「工具選項」面板上檢查下列控制項的設定,並視需要加以修改:
• 相似度 - 控制所選取像素與您在影像中所點選像素的接近程度。設定值越低,選擇的像素便越接近;設定值越高,選取的像素範圍越廣。
• 羽化 - 指定淡化寬度 (0 到 200 像素),以柔化選取區域的邊緣
• 使用全部圖層 - 在影像的所有圖層中搜尋符合的像素
• 相連區域 - 只選取與您所點選像素連接的像素
• 消除鋸齒 - 沿著邊緣填入部份像素並讓它們呈現半透明,藉此產生邊緣平滑的選取區域。在選取區域圈選框的內外皆可使用這個選項。
4 按一下包含要比對之像素的影像區域。
選取區域圈選框會包圍所有符合的像素。
您可以復原選取區域,然後調整相似度設定,並製作新的選取區域,藉此變更選取的像素數量。
編輯標籤
1 選擇選取區域 } 編輯選取區域。
選取區域圖層會新增到「圖層」面板中。
2 從「工具」工具列選取塗畫工具。
3 在「工具屬性列」面板和「筆刷」面板中選擇塗畫工具的設定。
4 在影像上塗畫。
筆刷筆觸會以紅寶石顏色的覆蓋顯示。選取區域根據下列方式變更:
• 以白色塗畫會新增到選取區域。
• 以黑色塗畫會從選取區域中減去。
• 灰色明暗變化塗畫會視灰色等級,來增減選取區域的範圍。
5 選擇選取區域 } 編輯選取區域。
選取區域圈選框會包圍住選取的區域。
在「圖層」面板上,按一下編輯選取區域按鈕 ,而不用選擇選取區域 } 編輯選取區域。
編輯標籤
1 在「工具」工具列上,選擇文字工具 。
2 在「工具屬性列」面板上,從建立為下拉式清單選擇選取區域,建立形狀像文字的選取區域。
3 按一下要開始文字選取區域的位置。
4 設定文字格式化控制項,然後輸入文字。
5 按一下套用變更按鈕 。
編輯標籤
1 在「工具」工具列上,選擇挑選工具 ,然後選取一個或多個的向量物件。
2 選擇選取區域 } 自向量物件。
選取區域圈選框會包圍每個向量物件。
從向量物件建立點陣選取區域以後,就可以按照需求剪下及貼上該選取區域。原始的向量物件則保持不變。
編輯標籤
• 選擇選取區域 } 全選。
畫布上的圖層周圍會出現選取區域圈選框。
您也可以按下 Ctrl + A 選取圖層或影像的所有像素。
編輯標籤
1 在「圖層」面板,選取遮罩圖層。
2 選擇選取區域 } 自遮罩。
選取區域圈選框會包圍住非遮罩區域。
如果將遮罩儲存為 Alpha 色頻,則可選擇選取區域 } 載入/儲存選取區域 } 從 Alpha 色頻載入選取區域,載入該遮罩做為選取區域。