Trimming video clips
Once you have added a video clip to a production, you can adjust its start and end points without having to change the video clip itself.
To trim a video clip:
1 In the Production Editor, select the video clip, and then, on the Production Editor toolbar, click Trim.
The Video Trimmer dialog box appears. The following illustration shows the controls you use to trim video from the start or end of a video clip.
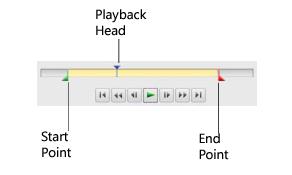
2 To change where the video clip starts, drag the green Start Point marker to the desired position.
Tip: For more fine control, drag the jog wheel in the Start area until the Start Point marker is in the desired position, and click Set Start.
3 To change where the video clip ends, drag the red End Point marker to the desired position.
Tip: For more fine control, drag the jog wheel in the End area until the End Point marker is in the desired position, and click Set End.
4 When you are satisfied with the changes you have made, click OK.
See also: