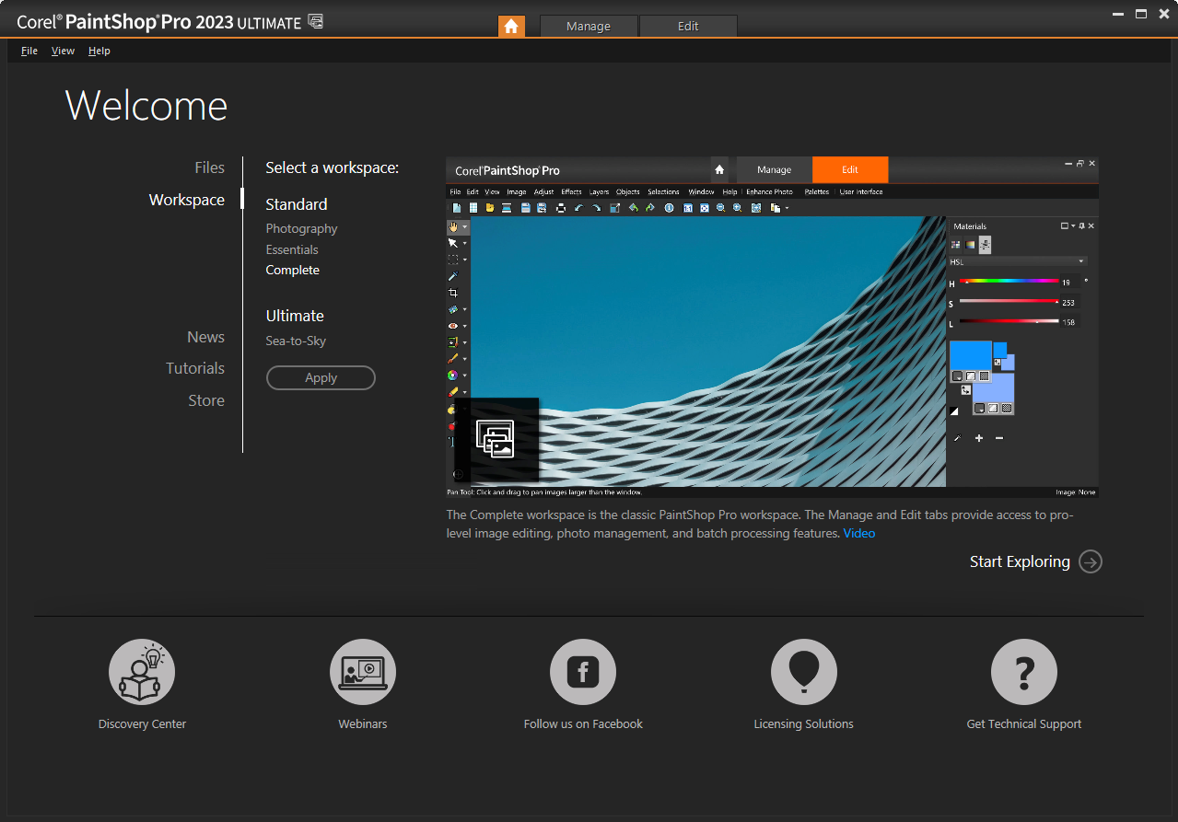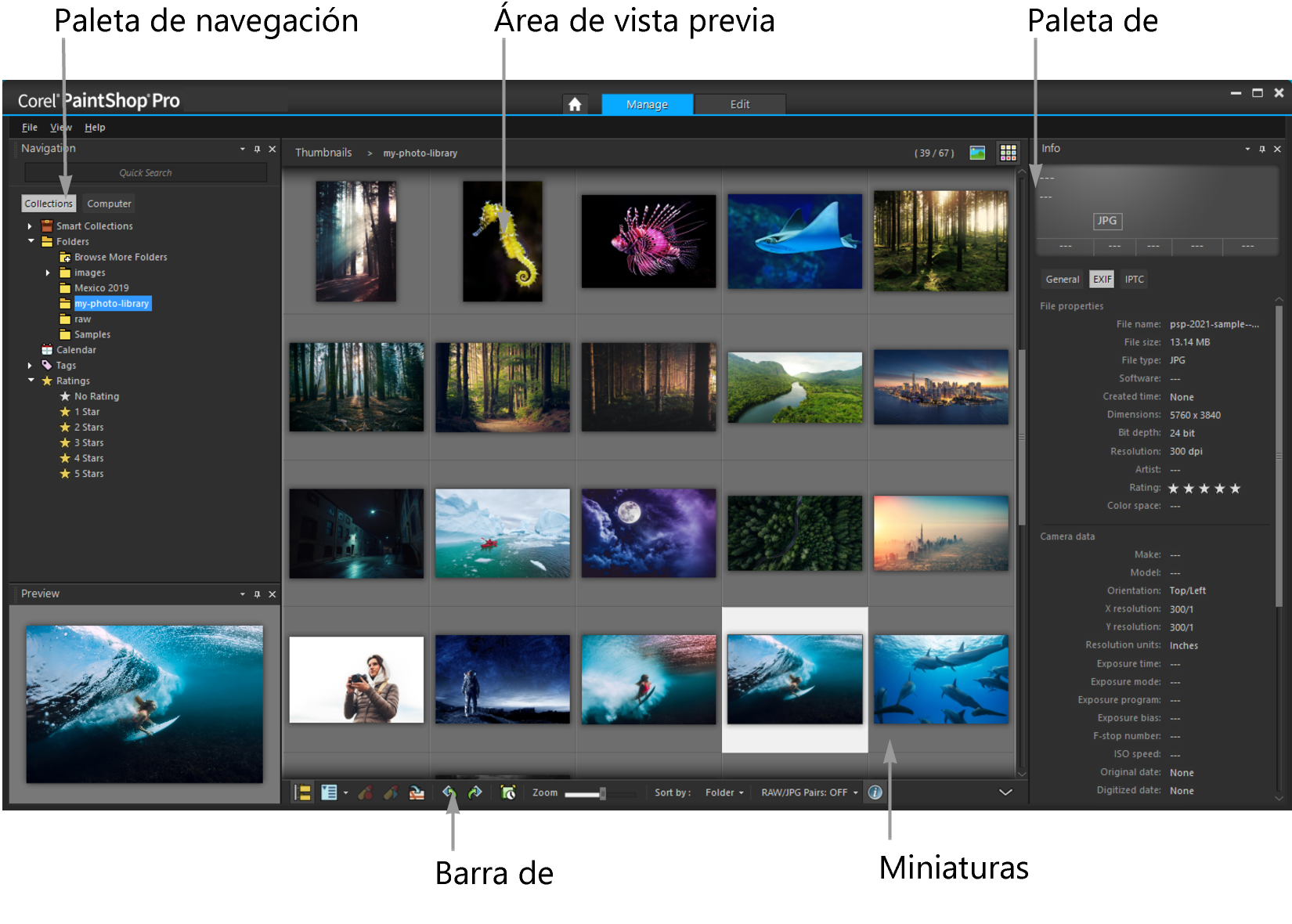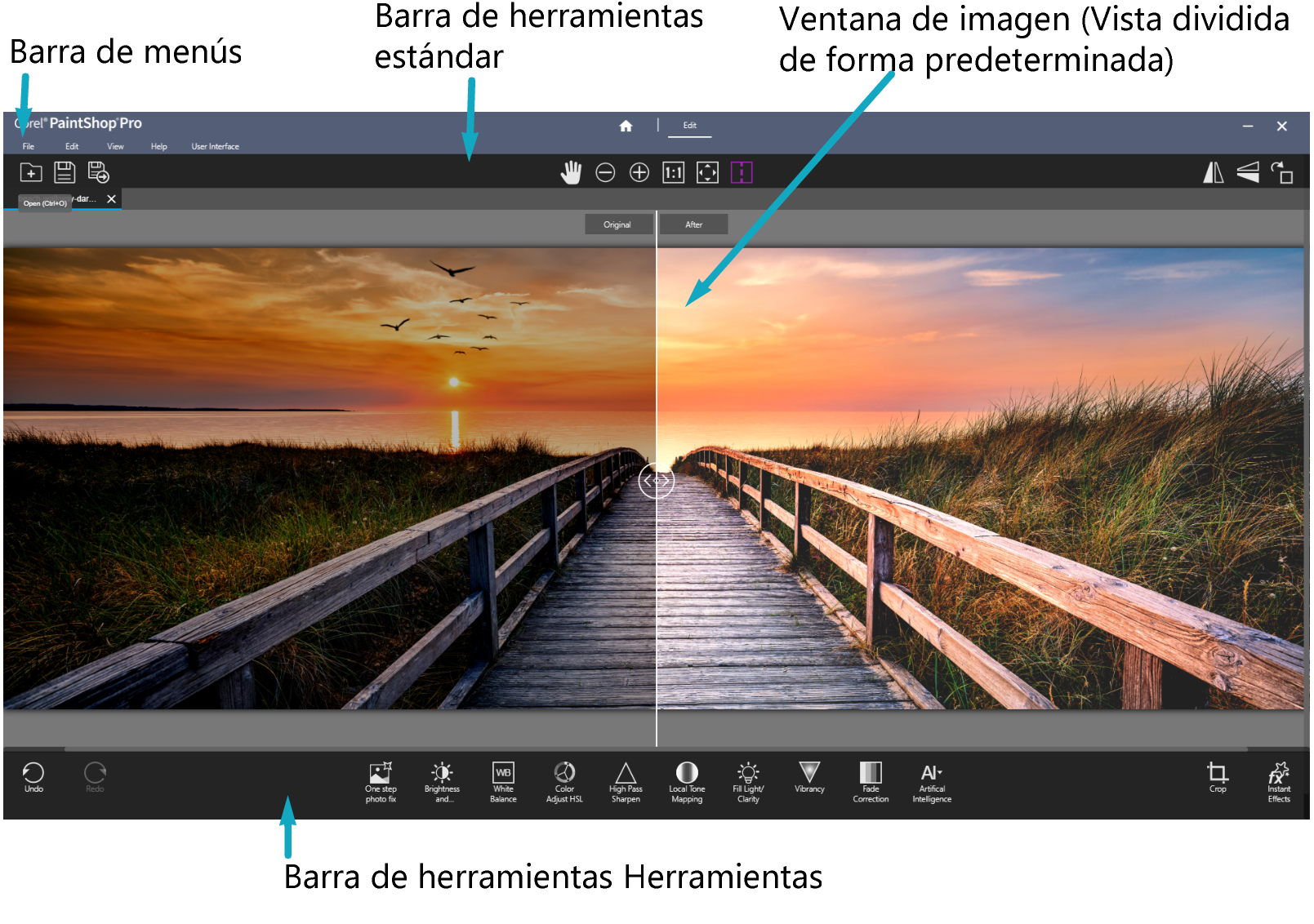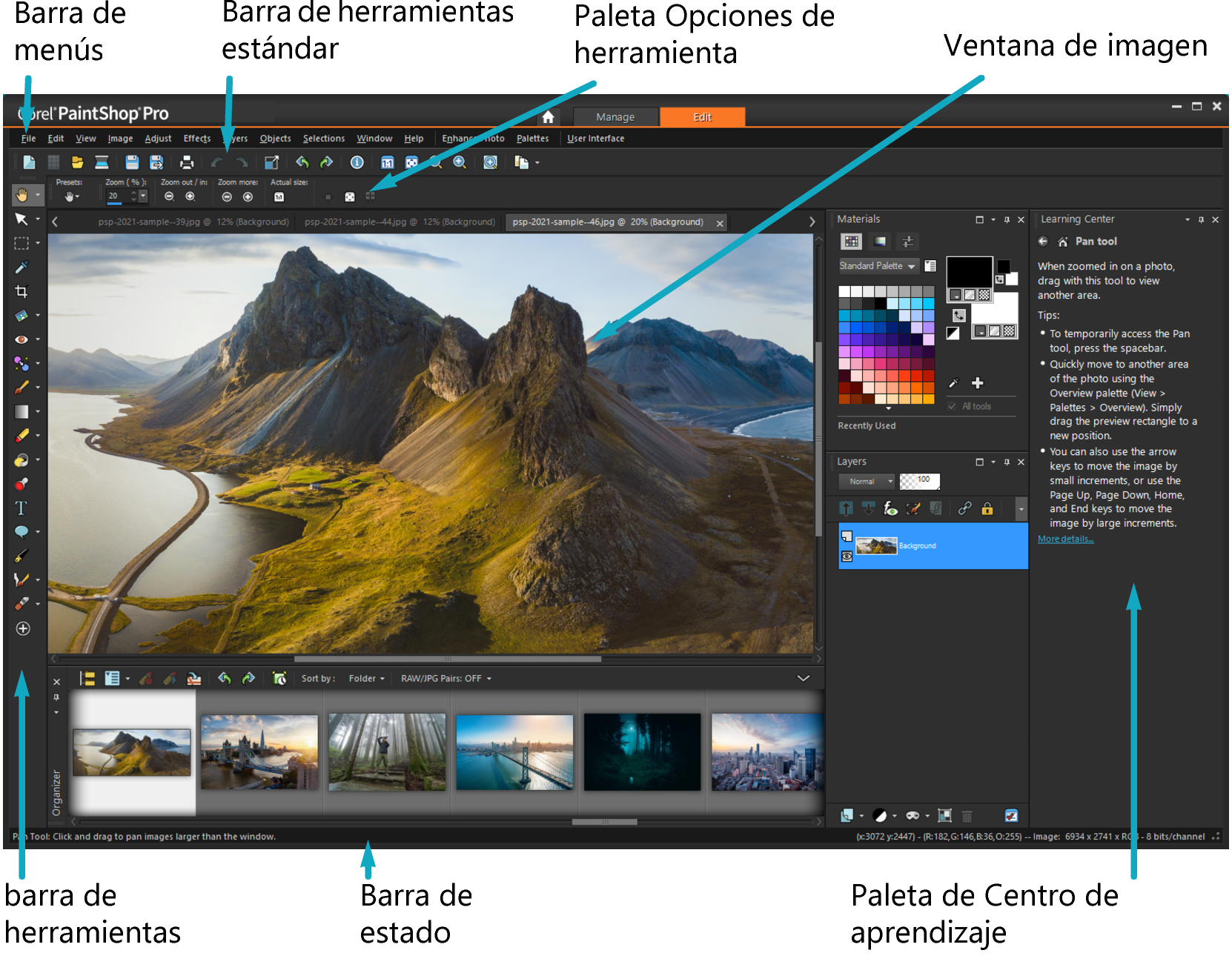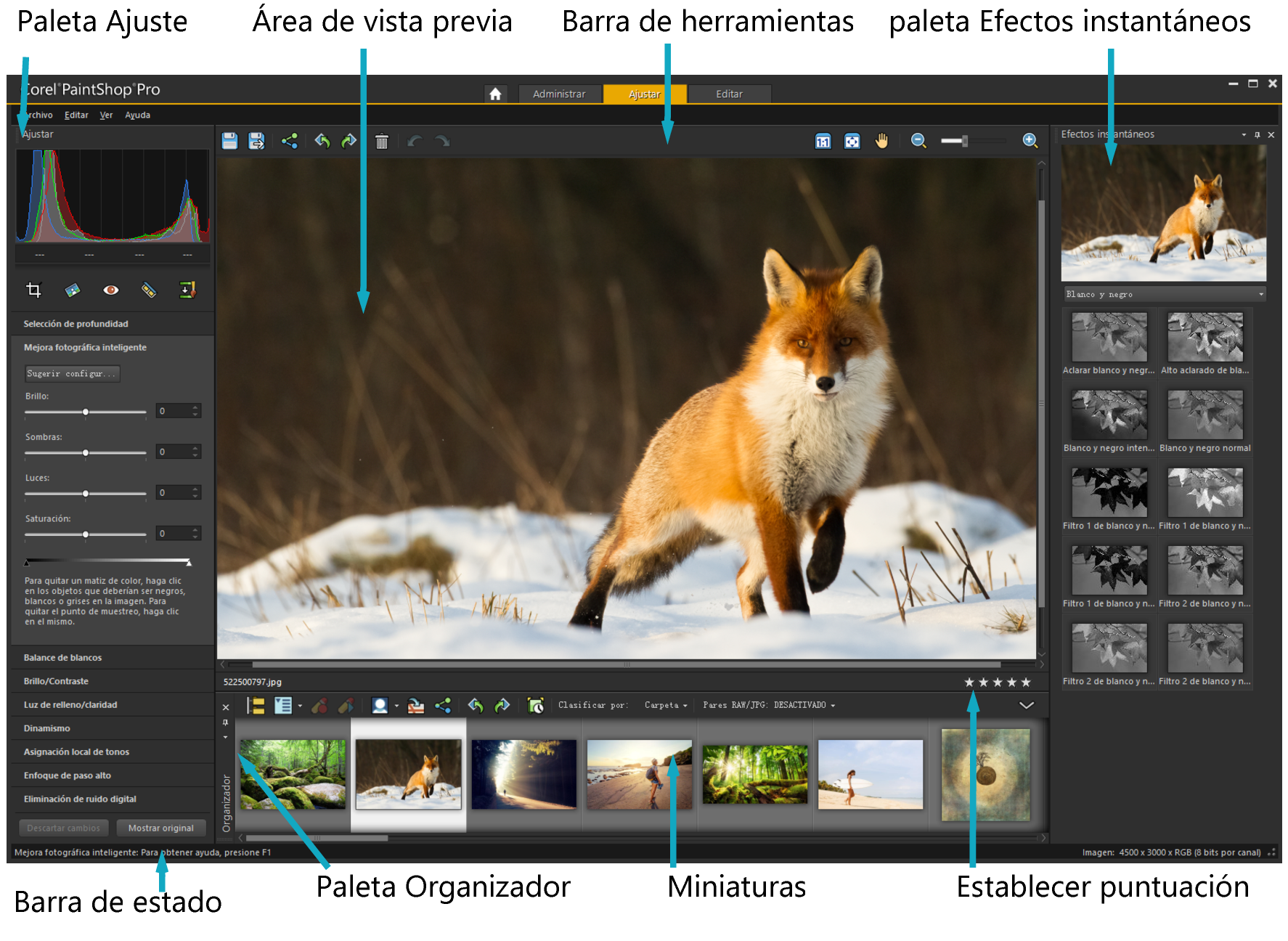Exploración de las pestañas de los espacios de trabajo
Las pestañas permiten organizar las funciones y el contenido. Los espacios de trabajo Fotografía, Esencial y Completo muestran pestañas distintas de forma predeterminada.
•
Bienvenida: disponible en Fotografía, Esencial y Completo
•
Administrar: disponible en Completo.
•
Ajustar (opcional): disponible en Completo, pero no como pestaña predeterminada
•
Editar: disponible en Fotografía, Esencial y Completo, pero personalizada para adaptarse al perfil de edición de cada espacio de trabajo
Cada pestaña le permite acceder a herramientas y controles que facilitan la realización de tareas de forma rápida y eficiente.
Si desea obtener información acerca de cómo mostrar y ocultar pestañas y definir la pestaña predeterminada para el espacio de trabajo, consulte Definir las preferencias de la pestaña Espacio de trabajo.
Algunos espacios de trabajo (por ejemplo, Completo) le permiten guardar la configuración y estado actuales del espacio de trabajo, incluidas todas las imágenes abiertas, sus ampliaciones y posiciones en pantalla, así como las posiciones y preferencias de las paletas, barras de herramientas, cuadros de diálogo y ventanas. Para obtener más información, consulte Uso de espacios de trabajo personalizados.
Pestaña Bienvenida
La pestaña Bienvenida le permite acceder a la configuración predeterminada del espacio de trabajo, iniciar un proyecto nuevo o abrir un archivo reciente y proporciona herramientas de aprendizaje, ofertas e información importante acerca del producto.
Bienvenida
Pestaña Administrar
En el espacio de trabajo Completo, Administrar le permite acceder a funciones de administración de fotografías que le ayudan a previsualizar, organizar y agilizar el flujo de trabajo de edición de fotos.
Modo de miniatura
La pestaña Administrar se compone de:
•
Paleta de navegación: permite buscar y organizar las fotos. Puede utilizar el cuadro de búsqueda; hacer clic en la ficha Colecciones o Equipo para mostrar las carpetas de su equipo, o bien clasificar fotos por colección, etiquetas o puntuaciones.
•
Área de vista previa: permite elegir entre dos vistas, una grande con una imagen o una vista de varias miniaturas (paleta Organizador ampliada).
•
Paleta Info: muestra información sobre la imagen seleccionada. Está formada con una vista en forma de cámara de los ajustes usados al tomar la foto y una zona con pestañas donde se puede añadir información, como etiquetas y puntuaciones, y acceder a una lista completa de los datos EXIF o IPTC.
•
Barra de herramientas Organizador: incluye varios comandos y opciones para administrar fotos. Puede mostrar u ocultar las herramientas haciendo clic en el botón

.
Si desea obtener más información sobre la pestaña Administrar, consulte Revisión, organización y búsqueda de fotos.
Pestaña Editar
La pestaña Editar permite acceder a las funciones de edición. En función del espacio de trabajo, incluye menús, herramientas y paletas que puede utilizar para crear y editar imágenes.
(Espacio de trabajo Fotografía) Espacio de trabajo táctil simplificado con una práctica Vista dividida que facilita la edición en el espacio de trabajo Fotografía para los principiantes y resulta ideal para aplicar modificaciones rápidas.
(Espacio de trabajo Completo) Fotografía mostrada en Editar
La pestaña Editar incluye los siguientes componentes:
•
Barra de menús: la barra de menús muestra opciones de menú para realizar tareas. Por ejemplo, el menú Efectos contiene comandos para la aplicación de efectos a las imágenes.
•
Paletas: muestran información de la imagen y ayudan a seleccionar herramientas, modificar opciones, administrar capas, seleccionar colores y realizar otras tareas de edición. Para obtener más información, consulte
Uso de paletas.
•
Ventana Imagen: muestra los archivos abiertos. Puede elegir entre organizar la vista por fichas o por ventanas. Para obtener más información, consulte
Visualización de imágenes.
•
Barra de estado: la barra de estado muestra información sobre la herramienta o el elemento de menú seleccionado, así como las dimensiones de la imagen, su profundidad de color y la posición del cursor. La barra de estado aparece en la parte inferior de la ventana y, a diferencia de otras barras de herramientas, no se puede personalizar ni mover. Si desea obtener más información sobre la visualización de la información de imágenes, consulte
Visualización y edición de la información de la foto.
Pestañas opcionales: Ajustar (espacio de trabajo Completo)
La pestaña Ajustar permite realizar tareas rápidas de edición. Es posible arreglar y mejorar las fotos mediante las herramientas usadas con más frecuencia.
Foto mostrada en la pestaña Ajustar
La pestaña Ajustar se compone de:
•
Paleta Ajustar: muestra herramientas y controles para ajustar fotografías.
•
Área de vista previa: muestra la foto seleccionada en la paleta Organizador.
•
Barra de herramientas: muestra botones para acceder a comandos de guardado y visualización habituales.
•
Paleta Efectos instantáneos: muestra efectos preestablecidos que puede aplicar a sus fotografías.
•
Barra de estado: muestra información sobre la herramienta seleccionada.
•
Paleta Organizador: esta paleta le permite seleccionar fotografías (como miniaturas) e incluye una barra de herramientas con una gama de comandos y opciones de administración de fotografías. Puede mostrar u ocultar las herramientas haciendo clic en el botón

.
•
Control de puntuación de estrellas: permite asignar puntuaciones a las fotos, de modo que pueda encontrar sus favoritas rápidamente.