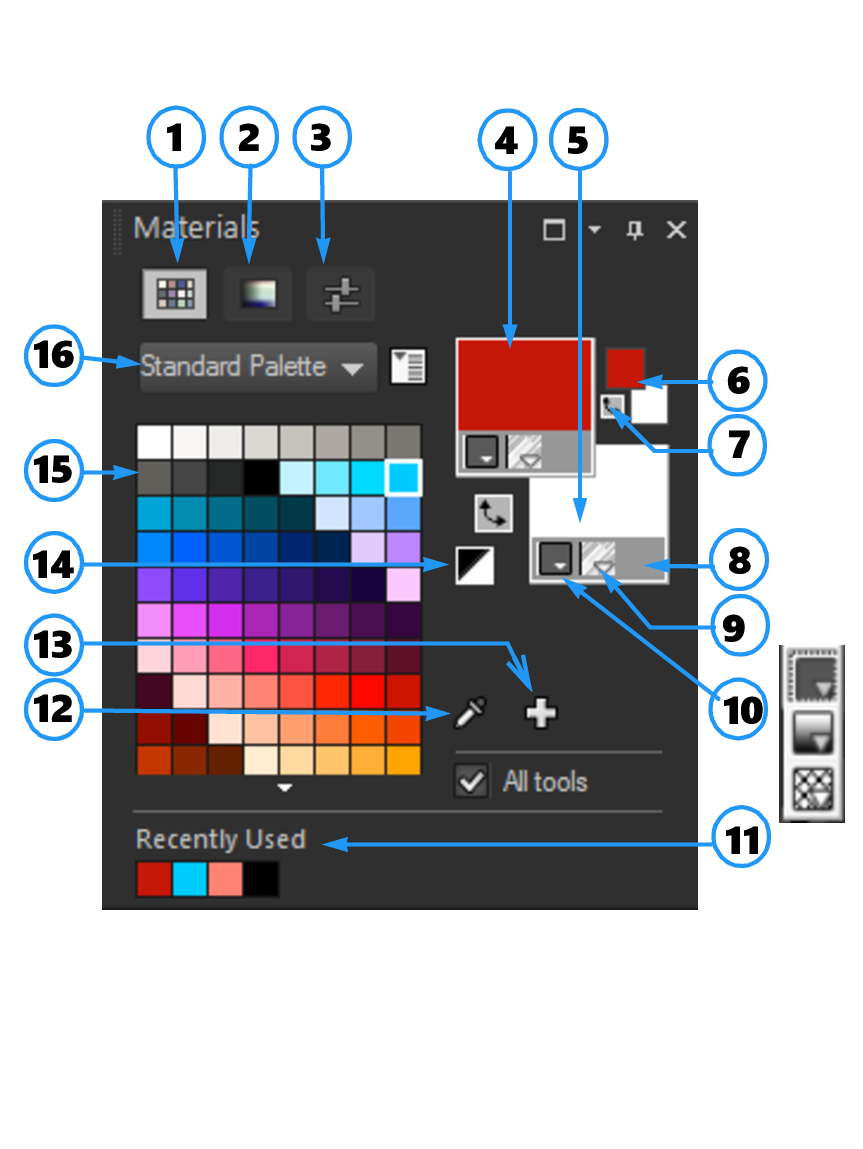Uso de la paleta de materiales
PaintShop Pro permite pintar, dibujar y rellenar con una gama variada de estilos y materiales.
•
Un estilo puede ser un color, un gradiente o una trama.
•
Un material es el estilo más una textura opcional.
Tanto los estilos como los materiales se pueden seleccionar en la paleta de materiales.
Puede mostrar la paleta de materiales en cualquier momento. Puede dejarla abierta mientras trabaja o puede mostrarla sólo cuando la necesite.
Puede también invertir los colores o los materiales de primer plano y de fondo
|
|
Paleta de materiales3 Ficha Controles deslizantes 4 Propiedades de primer plano y pincelada 5 Propiedades de fondo y relleno 6 Cuadros Color de primer plano y Color de fondo 7 Botón Intercambiar colores 10 Estilo: color, gradiente, trama 11 Utilizado recientemente 12 Herramienta Color de muestra 13 Añadir a paleta y Quitar de paleta 14 Convertir a blanco y negro 16 Menú Selección de paleta |
Componentes principales de la paleta de materiales
•
Ficha
Mapa HSL: muestra un cuadro Saturación y Luminosidad en el que puede hacer clic para ajustar el color seleccionado o un nuevo color que puede seleccionar arrastrando el control deslizante de la barra Color (matiz).
•
Ficha
Controles deslizantes: muestra controles deslizantes y cuadros de valores que sirven para definir un color en los espacios de color RGB, HSL, CMYK, Lab y Web. También puede definir una sombra mediante escala de grises.
•
Primer plano y pincelada y
Propiedades de fondo y relleno: estos cuadros muestran los materiales de primer plano y fondo activos, que constan de un estilo (color, degradado o trama) y una textura opcional. Puede hacer clic en cualquiera de los cuadros para mostrar el cuadro de diálogo Propiedades del material, donde podrá seleccionar las opciones de material. Estos cuadros se pueden utilizar de las siguientes formas:
•
Puede usar los materiales de primer plano para las pinceladas y los materiales de fondo para los rellenos.
•
Cuando aplica pinceladas con un pincel (incluyendo las herramientas de relleno) y usa el botón izquierdo del ratón, el pincel pinta con el material de primer plano, y si usa el botón derecho del ratón, el pincel pinta con el material de fondo.
•
Al utilizar las herramientas de medios artísticos, puede establecer el color de primer plano para el pigmento que aplica en el lienzo.
•
En cuanto al texto y las formas vectoriales, puede establecer el color de primer plano para la pincelada (o contorno) del texto o de la forma, y el color de fondo para el relleno del texto o de la forma. Si desea obtener más información sobre cómo modificar el color del texto y objetos vectoriales, consulte
Para modificar las propiedades de los objetos vectoriales.
•
Color de primer plano y
Color de fondo: estos cuadros de color muestran el color de primer plano y el color de fondo activos, y le permiten establecer colores independientemente del material activo.
•
Botón
Estilo 
: este botón muestra el estilo activo seleccionado (color

, gradiente

y trama

). Para cambiar entre el color, gradiente y trama seleccionados en último lugar, puede hacer clic en el botón Estilo y seleccione un nuevo estilo de la lista desplegable. Observe que estas opciones están desactivadas para las herramientas de medios artísticos, las cuales usan únicamente el estilo de color sólido.
•
Botón
Textura 
: este botón permite activar o desactivar la textura actual.
•
Convertir a blanco y negro 
: este botón permite establecer el primer plano en negro y el fondo en blanco. Esto es útil cuando usa la función Editar selección.
•
Botón
Transparente 
: indica si el material del primer plano o del fondo es transparente. Utilice un material transparente principalmente con texto y objetos de vector. Un primer plano transparente no tiene contorno (los objetos o letras sólo están rellenos) y un fondo transparente no tiene relleno (los objetos o letras sólo tienen contorno). Este botón no está disponible con herramientas que necesitan un material de primer plano o de fondo.
•
Todas las herramientas: marque esta casilla para especificar si los materiales de primer plano y fondo se aplican a todas las herramientas. Si la casilla está desactivada, los materiales seleccionados se aplican únicamente a la herramienta activa.
La paleta de materiales muestra propiedades y cuadros de color…
Puesto que los colores se seleccionan haciendo clic en los cuadros de propiedades de primer plano y fondo, es posible que se pregunte el motivo por el que la paleta de materiales también incluye cuadros de color. Los cuadros de color proporcionan un método rápido para cambiar los colores sin necesidad de cambiar otros materiales. Esto significa que puede seleccionar un nuevo color aunque el cuadro de propiedades muestre un gradiente o una trama.
Si los cuadros de propiedades y los cuadros de color de la paleta de materiales muestran diferentes colores, el pincel pinta con el gradiente, textura o trama que muestra el cuadro de propiedades, en lugar de pintar con el color que muestran los cuadros de color. Los colores que aparecen en los cuadros de color se activan cuando selecciona Color  en los botones de estilo para los cuadros de propiedades de primer plano y fondo.
en los botones de estilo para los cuadros de propiedades de primer plano y fondo.
Para mostrar u ocultar la paleta de materiales

•
Seleccione
Ver  Paletas
Paletas  Materiales
Materiales.

También puede cerrar la paleta mediante el botón Cerrar  de la barra de título de la paleta o presionando F2.
de la barra de título de la paleta o presionando F2.
Para intercambiar los colores o materiales de primer plano y de fondo

•
En la paleta de materiales, haga clic en el botón
Intercambiar colores 
o en el botón
Intercambiar materiales 
.
en los botones de estilo para los cuadros de propiedades de primer plano y fondo.
![]() de la barra de título de la paleta o presionando F2.
de la barra de título de la paleta o presionando F2.