Utilisation du panneau Options dans l'espace de travail Éditer
Le panneau Options de l'espace de travail Éditer vous permet de modifier les médias, les transitions, les titres, les graphiques, les animations et les filtres que vous ajoutez à la ligne de temps. Les contrôles disponibles varie selon le type de contenu que vous sélectionnez et s'il s'agit d'une piste de superposition ou de la piste vidéo principale.
Onglet Édition
• Durée : affiche la durée du clip sélectionné en heures:minutes:secondes:images. Vous pouvez découper le clip sélectionné en modifiant sa durée.
• Volume du clip : vous permet d'ajuster le volume du segment audio de votre vidéo.
• Silence : réduit le segment audio au silence sans toutefois le supprimer.
• Fondu avant/arrière : permet d'augmenter/de réduire progressivement le volume du clip pour une transition plus douce. Sélectionnez Paramètres > Préférences > Éditer pour définir la durée du fondu avant/arrière.
• Rotation : fait pivoter le clip vidéo.
• Inverser la vidéo : lit la vidéo à l'envers.
• Vitesse/laps de temps : vous permet d'ajuster la vitesse de lecture du clip, et d'appliquer des effets d'accéléré et de stroboscope.
• Vitesse variable : permet de régler la vitesse de lecture d'un clip vidéo à différents intervalles.
• Fractionner l'audio : vous permet de séparer l'audio d'un fichier vidéo et de le placer sur la piste Voix.
• Fractionner par scène : fractionne un fichier DV AVI capturé sur la base de la date et de l'heure de tournage, ou des changements du contenu de la vidéo (comme les mouvements, les déplacements de la caméra, les changements de luminosité, etc.).
• Multi-découpe vidéo : vous permet de choisir les segments désirés d'un fichier vidéo et de les extraire.
• Option de rééchantillonnage : vous permet de définir le format de l'image pour la vidéo.
Onglet Correction
• Correction chromatique : vous permet d'ajuster la teinte, la saturation, la luminosité, le contraste et le gamma du clip vidéo. Vous pouvez également ajuster la balance des blancs du clip vidéo ou photo, ou faire un ajustement automatique des tonalités.
• Correction de l'objectif : vous permet d'accéder aux présélections et aux contrôles de correction des distorsions provoquées lors du tournage de vidéos à l'aide d'une caméra grand angle.
Onglet Effet
• Masque et Clé chroma : vous permet d'appliquer des options de superposition comme un masque, une clé chroma et de la transparence.
• Remplacer le dernier filtre : permet de remplacer le dernier filtre appliqué à un clip lorsque vous faites glisser un nouveau filtre sur le clip. Désélectionnez cette option si vous voulez ajouter plusieurs filtres à vos clips.
• Filtres appliqués : affiche la liste des filtres vidéo que vous avez appliqués à un clip. Cliquez sur

ou sur

pour réorganiser l'ordre des filtres; cliquez sur

pour supprimer un filtre.
• Paramètres prédéfinis : vous donne accès à divers filtres prédéfinis. Choisissez un filtre prédéfini dans la liste déroulante.
• Personnaliser le filtre : vous permet de définir le comportement du filtre pendant la durée du clip.
• Filtre audio : vous permet d'appliquer un filtre pour améliorer l'audio. Par exemple, vous pouvez l'amplifier, ajouter un écho, ajuster le pas ou effectuer votre choix parmi des options de nivelage.
• Options d'alignement : vous permet d'ajuster la position de l'objet dans la fenêtre d'aperçu. Définissez l'option par le biais du menu contextuel Options d'alignement.
• Afficher le quadrillage : sélectionnez cette option pour afficher le quadrillage. Cliquez sur

pour ouvrir une boîte de dialogue dans laquelle vous pouvez préciser les paramètres du quadrillage.
• Direction/Style : vous permet de définir la direction et le style de l'entrée/sortie du clip. Cette option peut être réglée sur les valeurs suivantes : statique, haut/bas, gauche/droite, haut gauche/haut droit, bas gauche/bas droit.
Pour ce qui est du style, vous pouvez définir la direction de l'entrée/sortie des clips avec : Durée de rotation avant/après la pause et Effet de mouvement de Fondu avant/arrière.
• Mouvement avancé : ouvre la boîte de dialogue
Personnaliser mouvement, qui vous permet de personnaliser le mouvement des incrustations et des titres. Pour plus d'informations, reportez-vous à la section
Personnalisation de mouvement.
Notez que les clips audio sur les pistes
Voix et
Musique sont associés à des options différentes. Pour plus d'informations, reportez-vous à la section
Audio.
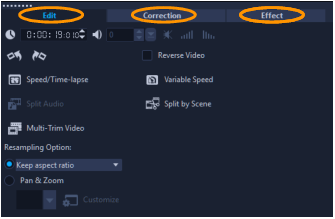
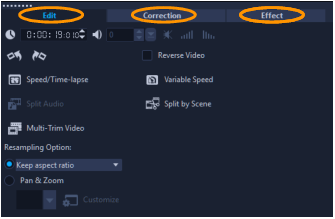
 ou sur
ou sur  pour réorganiser l'ordre des filtres; cliquez sur
pour réorganiser l'ordre des filtres; cliquez sur  pour supprimer un filtre.
pour supprimer un filtre. pour ouvrir une boîte de dialogue dans laquelle vous pouvez préciser les paramètres du quadrillage.
pour ouvrir une boîte de dialogue dans laquelle vous pouvez préciser les paramètres du quadrillage.