クイックスタート
すぐに Corel® VideoStudio® を始めたい人のために、このチュートリアルでは主なタスクについて説明します。
このチュートリアルでは以下について学習します。
• タイトルの追加
• 保存して共有する
同じ基本手順を、写真、ビデオクリップ、ミュージックを含んでいるフォトムービーやマルチメディアプレゼンテーションを作成するのに適用できます。
クイックムービーは、FastFlick® をお試しください。詳細は、 23 ページの「おまかせモード」 を参照してください。
ムービープロジェクトについて、詳しくは、 23 ページの「プロジェクトの基礎」 を参照してください。
ビデオクリップをライブラリーに取り込む
最も一般的な環境ではじめましょう撮影が終了し、ビデオクリップと写真がカメラからコンピューターに転送されているものとします。VideoStudio を開くと、編集ワークスペースやライブラリに直接移動できます。
ライブラリは、ビデオクリップ、写真、ミュージックなどすべてのメディアのソースです。さらに、プロジェクトで使用できるテンプレート、トランジション、効果、その他メディアアセットが収納されています。
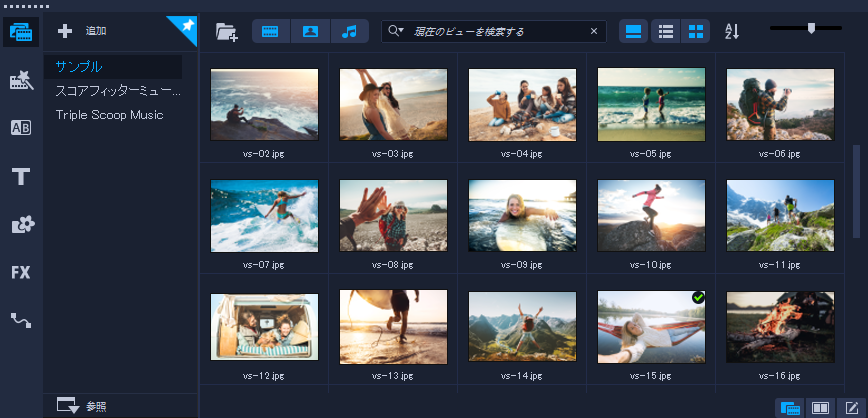
1 アプリケーションウィンドウの上部にある [編集] タブ をクリックして、編集ワークスペースを開きます。ライブラリパネルがアプリケーションの右上に表示されます。
をクリックして、編集ワークスペースを開きます。ライブラリパネルがアプリケーションの右上に表示されます。
 をクリックして、編集ワークスペースを開きます。ライブラリパネルがアプリケーションの右上に表示されます。
をクリックして、編集ワークスペースを開きます。ライブラリパネルがアプリケーションの右上に表示されます。2 すべてのビデオをまとめて維持するためにプロジェクト用のフォルダーを作成するには、[新規フォルダーを追加] ボタン をクリックします。
をクリックします。
 をクリックします。
をクリックします。3 フォルダーの名前を入力します。
4 ライブラリの上部にある [メディアファイルを取り込み] ボタン をクリックし、使用するビデオクリップと写真を選択して [開く] をクリックします。
をクリックし、使用するビデオクリップと写真を選択して [開く] をクリックします。
 をクリックし、使用するビデオクリップと写真を選択して [開く] をクリックします。
をクリックし、使用するビデオクリップと写真を選択して [開く] をクリックします。ライブラリ上部のボタンは、有効/無効にしてサムネイルをビデオ、写真、ミュージック別に並べ替えることができます。予定したメディアが見つからない場合は、メディアボタンの状態を確認してください。
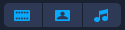
クリップと写真の追加
ビデオプロジェクトにクリップや写真を追加するには、使用するビデオクリップや写真のサムネイルをライブラリからタイムラインにドラッグするだけです。
インスタントプロジェクトテンプレートを使用すれば洗練された結果を簡単に得ることができます。詳しくは、 23 ページの「インスタントプロジェクトテンプレートの使用」 を参照してください。
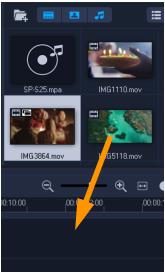
ビデオクリップのレビューとトリム
素晴らしいビデオを作成するキーは簡潔単純にして見る人の関心を維持させることです。ビデオクリップをレビューしてトリムしましょう。
1 編集ワークスペースで、タイムラインにあるビデオクリップをクリックします。
2 ステップパネルのナビゲーションエリアで [クリップ] をクリックし、[再生] ボタンを押します。

3 クリップの確認後、オレンジのトリムマーカーを元の開始点から新しい開始点にドラッグします。スクラバは選択したフレームに移動し、このフレームがプレビューウィンドウに表示されます。
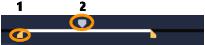
1.トリムマーカー (各端に 1 つ).2.ジョグ スライダー。
4 2 つ目のトリムマーカーを元の終了点から新しい終了点にドラッグします。
5 [再生] をクリックします。
注記: ライブラリのファイルに適用された変更はオリジナルのファイルには影響しません。
クリップの終点ハンドルをドラッグして、タイムライン上のビデオクリップをトリムすることもできます。
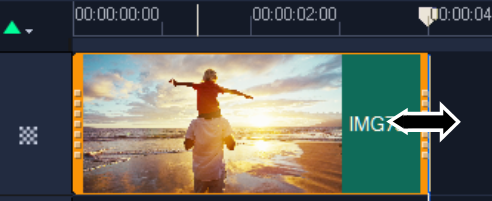
真ん中の部分を編集する場合は? ビデオの複数カットをお試しください。詳細は、 40 ページの「1つのビデオファイルを複数のクリップにトリムするには」 を参照してください。
タイトルの追加
ここでタイトルを追加しましょう。
1 ジョグ スライダーを必要な位置までドラッグします。
2 ライブラリサムネイルの左側の [タイトル] ボタン をクリックします。
をクリックします。
 をクリックします。
をクリックします。3 プレビューウィンドウに直接入力することもできますが、タイムラインのタイトルトラックにライブラリから任意のタイトルサムネイルをドラッグすると、より簡単にプロ品質のタイトルを作成することができます。
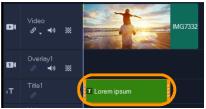
4 タイトルトラックの任意の場所にタイトルをドラッグし、クリップの終点ハンドルをドラッグしてタイトルの長さを調整できます。
5 タイトルテキストを編集するには、タイムライン内のタイトルクリップをダブルクリックし、プレビューウィンドウでテキストを選択して新しいテキストを入力します。プレビューウィンドウの端の方(タイトルセーフエリア)に表示するボックス内のテキストを維持します。

6 [オプション] パネルは、[ライブラリ] のサムネイルの右側に表示されます。On the of the オプションパネルの 編集ページで、タイトルテキストの形式を調整できます。例えば、テキストの整列、フォント、サイズ、色の変更。
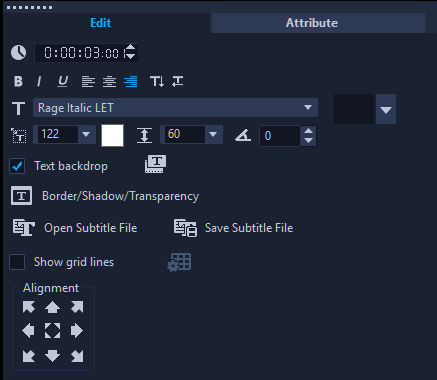
トランジションの適用
クリップ間または写真間にトランジションを追加できます。トランジションはフェードインまたはフェードアウトに使用して写真間の移動を滑らかにすることができます。さまざまなトランジションオプションから選択できます。
1 ライブラリで、[トランジション] ボタン をクリックします。
をクリックします。
 をクリックします。
をクリックします。2 ライブラリ上部の[ギャラリー] ドロップリストをクリックし、[すべて] を選択して利用できるオプションを確認します。
3 必要なトランジションのサムネイルをタイムラインにドラッグして、クリップまたは写真の間に配置します。

トラック内のすべてのクリップと写真間に同じトランジションを適用する場合は、ライブラリでトランジションのサムネイルを右クリックし、[ビデオトラックに現在の効果を適用] を選択します。既存のトランジションの交換についての警告メッセージが表示されます。
ミュージックの追加
コンピューターから音楽を追加するには、ミュージックファイルをライブラリからミュージックトラックへドラッグします。また、オートミュージックを使用して、プロジェクトにロイヤルティフリーのミュージックを選択することもできます。
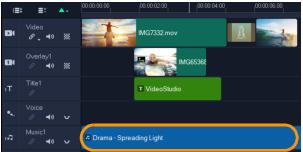
1 [タイムライン] ツールバーで、[オートミュージック] ボタン  をクリックします。
をクリックします。
 をクリックします。
をクリックします。1 オプションパネルに表示されるオートミュージックエリアで、ドロップリスト内のさまざまな選択肢から [選択したミュージックを再生] をクリックして視聴できます。
2 選択した楽曲をタイムラインに追加するには、[タイムラインに追加] をクリックします。
3 ミュージックがミュージックトラックに追加されたら、他のクリップ同様にタイムライン内の新しい位置までドラッグし、終点ハンドルをドラッグしてトリムすることができます。
4 プロジェクトの終わりにミュージックをフェードアウトするには、[オートミュージック] エリアの [フェードアウト] ボタン をクリックします。
をクリックします。
 をクリックします。
をクリックします。サウンドを含んでいるオーディオクリップやビデオクリップの場合、クリップのボリュームをコントロールできます。オーディオの調整について、詳しくは 23 ページの「オーディオ」 を参照してください。
保存して共有する
プロジェクトが完了したら、保存してさまざまな方法で共有できます。このチュートリアルでは、直接Webにアップロードします。
共有する前に、プロジェクトのバーションを必ずネイティブの *.vsp 形式で保存してください。後でプロジェクトを編集するか、別の形式で出力する場合に最適です。
1 [共有] タブ をクリックして共有ワークスペースを表示します。
をクリックして共有ワークスペースを表示します。
 をクリックして共有ワークスペースを表示します。
をクリックして共有ワークスペースを表示します。2 [ファイル] > [保存]の順にクリックして、[保存先] ボックスから場所を選択し、[ファイル名] ボックスに名前を入力します。
3 Web でビデオを共有するには、[Web] ボタン  をクリックして YouTube、Flickr、Vimeo のいずれかを選択し、[ログイン] からアカウントにサインインするか、アカウントを作成します。サインインして VideoStudio とのリンクを認証したら、ビデオアップロードに必要な設定を選択して [開始] をクリックします。
をクリックして YouTube、Flickr、Vimeo のいずれかを選択し、[ログイン] からアカウントにサインインするか、アカウントを作成します。サインインして VideoStudio とのリンクを認証したら、ビデオアップロードに必要な設定を選択して [開始] をクリックします。
 をクリックして YouTube、Flickr、Vimeo のいずれかを選択し、[ログイン] からアカウントにサインインするか、アカウントを作成します。サインインして VideoStudio とのリンクを認証したら、ビデオアップロードに必要な設定を選択して [開始] をクリックします。
をクリックして YouTube、Flickr、Vimeo のいずれかを選択し、[ログイン] からアカウントにサインインするか、アカウントを作成します。サインインして VideoStudio とのリンクを認証したら、ビデオアップロードに必要な設定を選択して [開始] をクリックします。