快速入門
如果您想要立即潛心研究 Corel® VideoStudio®,本教學課程將帶領您逐步了解所有重要工作。
在本教學課程中,您將學習下列操作方法:
• 加入素材和相片
• 加入標題
• 套用轉場
• 加入音樂
• 儲存並分享
建立電子相簿或任何包含相片、視訊素材和音樂的多媒體簡報時,運用的基本步驟相同。
如需開始影片專案的詳細資訊,請參閱專案基本功能。
讓我們從最常用的情境開始 — 拍攝已完成,您已將視訊素材和相片從相機傳輸到電腦。我們可以開啟 會聲會影,然後直接跳到編輯工作區和素材庫。
「素材庫」是取得所有媒體 (包括視訊素材、相片和音樂) 的來源。其中也包括您可以運用在專案的範本、轉場、特效和各種其他媒體資產。
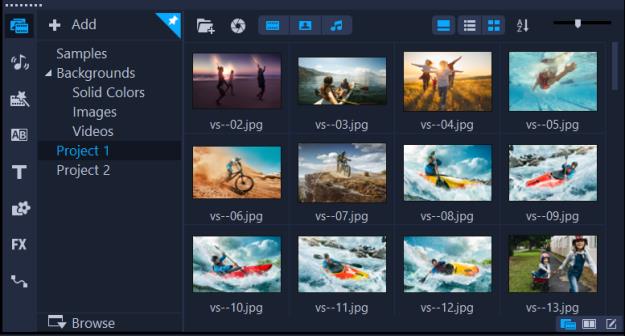
1 按一下應用程式視窗上方的編輯標籤 ,以開啓編輯工作區。素材庫面板會顯示在應用程式的右上角。
2 為您的專案建立一個資料夾,將您的所有視訊保存在一起,方法是:按一下新增資料夾按鈕  。
。
 。
。3 輸入資料夾的名稱。
4 按一下素材庫最上方的匯入媒體檔案按鈕  ,選取您要使用的視訊素材和相片,然後按一下開啟。
,選取您要使用的視訊素材和相片,然後按一下開啟。
 ,選取您要使用的視訊素材和相片,然後按一下開啟。
,選取您要使用的視訊素材和相片,然後按一下開啟。請注意,您可以啟用或停用素材庫最上方的按鈕,藉此依視訊、相片和音樂來篩選縮圖。如果沒有看到您認為應該顯示的媒體,請檢查這些媒體按鈕的狀態。
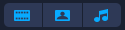
將素材和相片加到視訊專案,就跟您想要使用的視訊素材和相片縮圖從素材庫拖曳到時間軸一樣容易。
如果您想要快速取得良好結果的方式,可以使用快速範本。如需詳細資訊,請參閱使用快速範本。
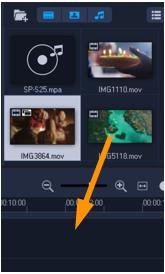
視訊的成功關鍵在於盡量簡短,同時還能抓住觀看者的興趣。讓我們來校閱和修剪視訊素材。
1 在編輯工作區中,按一下時間軸內的視訊素材。
2 在播放器面板的「瀏覽」區域中,按一下素材,再按一下播放按鈕。

3 校閱素材後,將橘色修剪標記從原本的開始位置拖曳到新的開始位置。即時預覽列會移到所選取的畫格,此畫格會顯示在預覽視窗中。
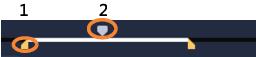
1.修剪標記(每個結束位置上有一個)。2.即時預覽列。
4 現在將第二個修剪標記從原來的結束位置拖曳到新的結束位置。
5 按一下播放。
備註: 對匯入素材庫的檔案所做的變更不會影響到原始檔案。
您也可以拖曳素材的結束控點,來修剪時間軸本身中的視訊素材。
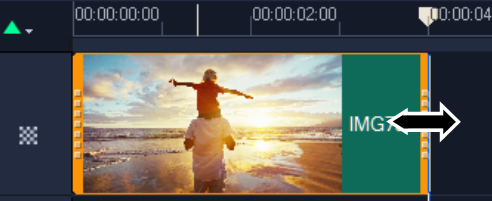
是否想要編輯中間的區段?可以試著使用多重修剪視訊。如需詳細資訊,請參閱將視訊修剪成多個素材。
現在,我們來加入標題。
1 在「時間軸」中,將即時預覽列拖曳到您要的位置。
2 按一下素材庫縮圖左邊的標題按鈕  。
。
 。
。3 您可以在預覽視窗中直接輸入,但最容易取得專業外觀標題的方式是,將素材庫內的一個縮圖拖曳到時間軸中的標題軌。
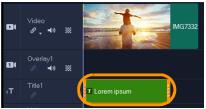
4 您可以將標題拖曳到標題軌中的任何位置,然後拖曳素材的結束控點來調整標題的時間長度。
5 若要編輯標題文字,請在預覽視窗中,連按兩下時間軸中的標題素材,然後選取文字並輸入新文字。

6 選項面板會顯示在素材庫面板中。在「選項」面板的「文字設定」頁面上,使用任何控制項以格式化您的標題文字。例如,您可以使文字對齊並且變更字型、大小和色彩。
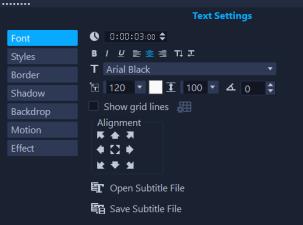
您可以在素材之間或在相片之間加入轉場。轉場可用於淡入或淡出或用於使一張相片溶解於下一張相片當中。有許多轉場選項可供選擇。
1 在素材庫中,按一下轉場按鈕  。
。
 。
。2 按一下素材庫最上方的圖庫下拉式清單,如果您想要查看有哪些選項可用,則選擇全部。
3 將您要的轉場縮圖拖曳到時間軸,並放在兩個素材或兩張相片之間。
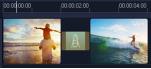
如果您想要將同一個轉場套用於軌中的所有素材和相片之間,請在素材庫中,以滑鼠右鍵按一下轉場縮圖,然後選擇套用指定特效至視訊軌。此時將會顯示有關取代任何現有轉場的警告。
您可以將音樂檔案從素材庫拖曳到音樂軌,藉此從電腦加入歌曲。您也可以使用「配樂大師」選擇將免版稅的音樂加到您的專案。
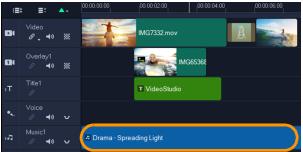
1 在時間軸工具列上,按一下配樂大師按鈕  。
。
 。
。2 在顯示於「選項」面板中顯示的「配樂大師」區域中,嘗試下拉式清單中的各種選項,然後按一下「播放選取的音樂」來聆聽選取的項目。
3 若要將選取的項目加到時間軸,請按一下新增至時間軸。
4 該音樂就會加到音樂軌,至於其他素材,您可以在時間軸中,將它拖曳到新位置,然後拖曳結束控制來進行修剪。
5 若要使音樂於專案結尾處逐漸消失,請按一下「配樂大師」中的「淡出」按鈕  。
。
 。
。請注意,對於任何音樂素材,或含有音效的視訊素材,您都可以控制素材的音量。如需調整音訊的詳細資訊,請參閱音訊。
當您完成專案時,您可以將專案儲存起來,然後透過多種方式進行分享。在本教學課程中,我們會直接上傳至網站。
在進行分享之前,務必將專案的版本儲存成原生 *.vsp 格式。這可以在您之後選擇編輯專案,或想要輸出成不同格式時,擁有最大的彈性。
1 按一下輸出標籤來檢視輸出工作區。
2 按一下檔案 > 儲存,從儲存至方塊中選擇位置,然後在檔案名稱方塊中輸入名稱。
3 若要將您的視訊分享到網站,請按一下「網站」按鈕  ,接著按一下「YouTube」或「Vimeo」,然後按一下「登入」來登入您的帳戶或建立帳戶。登入並核准 會聲會影 與帳戶之間的連結後,選擇視訊上傳所要使用的設定,然後按一下開始。
,接著按一下「YouTube」或「Vimeo」,然後按一下「登入」來登入您的帳戶或建立帳戶。登入並核准 會聲會影 與帳戶之間的連結後,選擇視訊上傳所要使用的設定,然後按一下開始。
 ,接著按一下「YouTube」或「Vimeo」,然後按一下「登入」來登入您的帳戶或建立帳戶。登入並核准 會聲會影 與帳戶之間的連結後,選擇視訊上傳所要使用的設定,然後按一下開始。
,接著按一下「YouTube」或「Vimeo」,然後按一下「登入」來登入您的帳戶或建立帳戶。登入並核准 會聲會影 與帳戶之間的連結後,選擇視訊上傳所要使用的設定,然後按一下開始。