編集ワークスペースのオプションパネルの使用
[編集]ワークスペースの[オプション パネル]では、タイムラインに追加したメディア、トランジション、タイトル、グラフィック、アニメーション、およびフィルターを変更できます。選択したメディア タイプやメディアがオーバーレイトラックにあるかメインのビデオトラックにあるのかによって、使用できるコントロールは異なります。
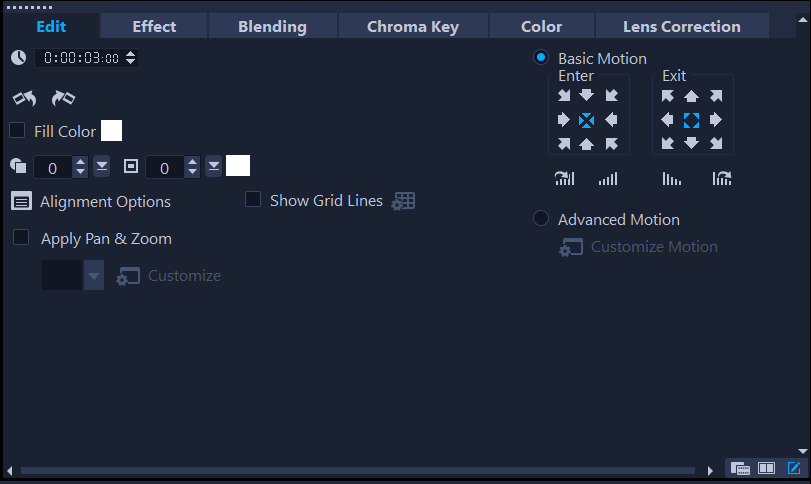
[編集]タブ
• 長さ — 選択したクリップの再生時間を、時:分:秒:フレーム数の形式で表示します。クリップの再生時間を変更して、選択したクリップをトリムできます。
• クリップのボリューム — ビデオのオーディオセグメントの音量を調整できます。
• ミュート — ビデオのオーディオ セグメントを削除することなく、音だけを消します。
• フェードイン/アウト — クリップの音量を徐々に上げ下げしてスムーズなトランジション効果を与えます。フェードイン/アウトの時間の長さを設定するには、[設定]>[環境設定]>[編集]の順に選択します。
• 回転 — ビデオクリップを回転します。
• ビデオを逆再生 — ビデオを逆に再生します。
• 再生速度変更/タイムラプス — クリップの再生速度を調整でき、タイムラプスやストロボ効果を適用できます。
• 変速コントロール — 異なる間隔でクリップの再生速度を調整できます。
• オーディオ分割 — オーディオをビデオ ファイルから分割し、ボイス トラックに配置できます。
• シーンごとに分割 — 取り込んだ DV AVI ファイルを、撮影日時またはビデオ コンテンツの変化(モーションの変化、カメラシフト、明度の変化など)に基づいて分割します。
• ビデオの複数カット — ビデオファイルから必要なセグメントを選択して抽出できます。
• リサンプリング オプション — ビデオの縦横比を設定できます。または、パン & ズーム にアクセスできます。
オーバーレイには、次のオプションがあります。
• 透明度 、境界 、および境界線の色
• 配置オプション — プレビュー ウィンドウでオブジェクトの位置を調整できます。[配置オプション]ポップアップメニューでオプションを設定します。
• グリッドラインを表示 — グリッドラインを表示を選択します  。をクリックしてダイアログ ボックスを開き、グリッドラインの設定を指定します。
。をクリックしてダイアログ ボックスを開き、グリッドラインの設定を指定します。
 。をクリックしてダイアログ ボックスを開き、グリッドラインの設定を指定します。
。をクリックしてダイアログ ボックスを開き、グリッドラインの設定を指定します。• 基本モーション — クリップの入/出の方向とスタイルを設定できます。可能な設定は、静止、上/下、左/右、左上/右上、左下/右下です。
スタイルに関係するクリップの入/出の方向として可能な設定は、[停止の前/後に回転]および[フェードイン/アウト モーション効果]です。
効果タブ
• 最後に使用したフィルターを置き換える — 新しいフィルターをクリップにドラッグすると、前回クリップに適用したフィルターと入れ替わります。クリップに複数のフィルターを適用する場合は、このオプションを選択解除してください。
• 適用したフィルター — クリップに適用されたビデオフィルターが一覧表示されます。フィルターの順番を調整するには  、または
、または  をクリックします。フィルターを削除するには
をクリックします。フィルターを削除するには  、をクリックします。
、をクリックします。
 、または
、または  をクリックします。フィルターを削除するには
をクリックします。フィルターを削除するには  、をクリックします。
、をクリックします。• プリセット — フィルターの各種プリセットを提供します。ドロップリストから選択できます。
• フィルターのカスタマイズ — クリップ全体でのフィルターの動作を定義できます。
• オーディオフィルター — フィルターを適用してオーディオを補正することができす。たとえば、増幅やエコーの追加、ピッチの調整、あるいはさまざまなレベル オプションを選択することができます。
ブレンド タブ
• [ブレンド モード]から選択、または[艶消しモード]で[フレームをマスク]または[ビデオマスク]を選択します。詳細については、オーバーレイ クリップと背景のブレンド、マスクフレームの追加、または オーバーレイクリップでのビデオマスクの使用を参照してください。
クロマ キー
色タブ
• 基本:[プリセットを選択]によりカラー/トーンのプリセットの一覧からプリセットを選択、または保存しておいたカスタム プリセットを選択することができます。色補正のエリアでは、[色相]、[露出]、[コントラスト]、[ガンマ]、[黒]、[シャドウ]、[中]、[ハイライト]、[白]、[自然な彩度]、[彩度]、[明確化]、[ヘイズ]を選択して調整できます。[ホワイトバランス]機能を使用してトーンを自動調整することもできます。詳細については、基本的な色やトーンの補正、ホワイトバランスの調整を参照してください。
レンズ / レンズ補正タブ
広角レンズを使用して撮影された映像のゆがみを修正するためのプリセットやコントロールにアクセスできます。詳細は、レンズ補正を参照してください。