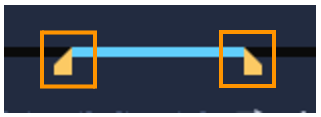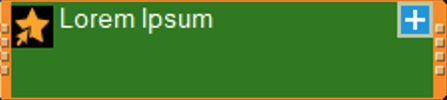Applying effects and animation
VideoStudio lets you animate your titles by using motion effects from a large number of categories: Drop, Fade, Fly, Kinetic, Moving Path, Parallax, Pop-up, Swing, Turn, and Zoom. You can use one effect for the entire clip, or you can add more than one effect. For example, you can use different effects for the start, middle, and end of the title clip.
You can match the motion of titles to a tracking path to create the effect of one element following another. For more information, see Matching motion to a tracking path and Customizing motion.
You can also apply filters, such as Bubble, Mosaic, and Ripple, to change the style and appearance of titles. Filters suitable for titles are organized in a separate Title Effects category. You can remove a filter from a title at any time. For more information about filters, see Applying multiple filters, Removing filters, Marking filters as favorites, and Customizing filters.
To apply animation to a title
The green, blue, and purple segments represent the length of the start, middle, and end effects, respectively.
In some animation effects, you can drag the Pause duration handles that appear in the Navigation area of the Player panel to specify how long the text will pause after it enters and before it exits the screen.
To access options for setting the motion of titles, do one of the following:
For more information about customizing title motion, see Customizing motion.
To remove an animation from a title, do one of the following:
To revert changes made to an animation effect in the Customize Motion dialog box, click the orange star icon ![]() in the top-left corner of a clip, and click Delete > Customize Motion.
in the top-left corner of a clip, and click Delete > Customize Motion.
To apply a filter to a title
The orange star icon ![]() in the top-left corner indicates that one or more effects have been applied to the title clip.
in the top-left corner indicates that one or more effects have been applied to the title clip.
To customize filter options, do one of the following:
Available options depend on the selected filter.
You can also customize filter options by selecting a clip in the Title track, clicking the orange star icon ![]() in the top-left corner of the clip, clicking Filter, and choosing a filter.
in the top-left corner of the clip, clicking Filter, and choosing a filter.
To remove an effect from a title, do one of the following:
By default, the filter you apply replaces a previously applied filter. To apply multiple filters to a single title, click the Effect tab in the Title Options panel, and disable the Replace last filter option.
When there is more than one title filter applied to a clip, you can change the order of filters by clicking the Effect tab on the Title Options panel, and clicking the Move filter up ![]() or Move filter down
or Move filter down ![]() arrow next to the filter list. Changing the order of the filters affects the appearance of the title.
arrow next to the filter list. Changing the order of the filters affects the appearance of the title.