Combinaison de photos à l'aide de la fonction Fusion d'expositions HDR
Utilisez la fonction Fusion d’expositions pour fusionner deux ou plusieurs photos à l’aide du traitement HDR (high dynamic range).
Fusion d’expositions (fenêtre de l’étape 1)
Pour plus d’informations sur la prise de photos adaptées à la fonction Fusion d’expositions, reportez-vous à la section
Prise de photos pour le traitement HDR.
Le processus de fusion d’expositions se déroule en trois étapes :
• Fusion : choisissez vos paramètres de fusion et, au besoin, appliquez une modification personnalisée.
• Réglages HDR : une fois vos photos fusionnées, réglez-les, puis enregistrez-les dans un fichier HDR modifiable avant d’y apporter les dernières améliorations.
• Réglage fin : peaufinez votre image en utilisant les options de netteté et de réduction du bruit ainsi que les outils habituels de l’espace de travail Réglage. Une fois que vous avez terminé, enregistrez le fichier sous un format standard et fermez la fusion d’expositions.
Pour plus d’informations sur chaque étape, reportez-vous aux rubriques ci-après.
Étape 1 : Fusion
Parmi les paramètres de fusion, vous trouverez les options suivantes :
• Profil de courbe de réponse de l’appareil photo : permet d’appliquer un ajustement de courbe à l’image, en fonction des caractéristiques connues du capteur de l’appareil photo.
• Alignement : choisissez un alignement basé sur les fonctionnalités (reconnaît les fonctionnalités utilisées dans les photos) ou basé sur les bords (repère les bords dans les photos).
• Modification personnalisée : choisissez les zones à conserver (Dessiner au pinceau) ou à supprimer (Effacer au pinceau) dans chaque photo. La modification personnalisée s’utilise généralement pour supprimer l’impression fantôme (un effet semi-transparent causé par la fusion de photos d’objets en mouvement).
Étape 2 : Réglages HDR
Une fois que vous avez fusionné vos photos, réglez l’image HDR obtenue en appliquant un paramètre par défaut, en en personnalisant un ou en créant l’aspect souhaité de A à Z. N’hésitez pas à faire plusieurs essais. Enregistrez vos paramètres personnalisés en tant que nouveau paramètre par défaut. Gérez vos paramètres par défaut en les enregistrant, en les chargeant, en les supprimant ou encore en les réinitialisant.
Toutes les options de réglage de la fenêtre Réglages HDR sont compatibles avec un fichier HDR 32 bits. Enregistrez le fichier HDR avec tous les paramètres, afin de l’ouvrir et le modifier de nouveau ultérieurement. Lorsque vous avez terminé l’étape 2 et que vous passez à l’étape 3 (la dernière étape), l’application prépare l’image finale en l’enregistrant sous une image 16 bits.
Étape 3 : Réglage fin
La dernière étape consiste à peaufiner l’image fusionnée avant de quitter la fonction Fusion d’expositions. Les commandes de la fenêtre Réglage fin se basent sur les commandes de l’espace de travail Réglage. Pour plus d’informations, reportez-vous à la section
Utilisation de l'espace de travail Réglage.
Quelques astuces pour l’étape de réglage fin :
• L’option Suppression du bruit numérique est un excellent outil pour supprimer le bruit causé par la fusion des photos.
• L’option Netteté Passe-haut vous permet de réduire les zones floues causées par les mouvements entre les photos.
• Les options Traitement optimal des photos et Balance des blancs vous permettent d’améliorer les couleurs.
• Pour éclaircir toute l’image, essayez le réglage Luminosité et contraste. Pour éclaircir uniquement les zones sombres, essayez la fonction Lumière de remplissage/clarté.
• Les options Mappage ton local et Lumière de remplissage/clarté peuvent être utilisées pour accentuer davantage les détails de l’image.
Pour choisir les options de la fusion d’expositions (étape 1)
1 Dans l’espace de travail Gestion de photos, sélectionnez les vignettes correspondant aux photos à fusionner.
Un contour orange apparaît autour des vignettes des photos sélectionnées.
2 Cliquez sur Fichier HDR Fusion d’expositions.
3 Dans le panneau Étape 1 : Fusion, sélectionnez un profil dans la liste déroulante Profil de courbe de réponse de l’appareil photo.
Si vous ne savez pas lequel choisir, sélectionnez Sélection auto.
Si le curseur Intervalle EV s’affiche, réglez-le sur la valeur d’exposition que vous avez utilisée entre les photos.
4 Dans la zone Alignement, choisissez un type d’alignement dans la liste déroulante Méthode.
Pour recadrer les bords qui ne sont pas superposés, cochez la case Recadrage automatique.
5 Cliquez sur Aligner.
Pour observer les résultats, cochez la case Alignement de l’aperçu (dans la partie inférieure du panneau).
7 Cliquez sur Traiter.
Les paramètres de fusion sont appliqués et la fenêtre Étape 2 : Réglages HDR s’affiche.
Pour peaufiner vos paramètres de fusion, cliquez sur Précédent pour revenir à la fenêtre de l’étape 1.
Les fonctions Fusion d’expositions HDR et Mélange de photos font partie du même utilitaire de fusion. Elles ne peuvent donc pas être ouvertes simultanément.
Si vos photos n’ont pas été prises sur trépied ou dans une position stable, il est possible que l’alignement entre les prises soit mauvais. Si le désalignement est important, il se peut que vous ne puissiez utiliser les photos pour le traitement HDR.
Il vous est également possible d’ajouter ou de retirer des photos du plateau de fusion en cliquant sur le bouton
Ajouter les photos
, ou sur le bouton
Supprimer les photos
, sur le plateau dans le bas de la fenêtre Fusion d’expositions.
Pour dessiner ou effacer au pinceau les artefacts dans la fenêtre Fusion d’expositions
1 Dans le plateau qui s’affiche dans la zone d’aperçu Étape 1 : Fusion, cliquez sur une vignette.
2 Dans la zone Modification personnalisée, effectuez l’une des opérations suivantes :
• Cliquez sur Dessiner au pinceau, puis, dans la zone d’aperçu, faites glisser le curseur au-dessus de la zone que vous souhaitez préserver. Il n’est pas nécessaire d’être précis.
• Cliquez sur Effacer au pinceau, puis, dans la zone d’aperçu, faites glisser le curseur au-dessus de la zone que vous souhaitez effacer.
• Cliquez sur Pinceau automatique pour que l’application détecte et supprime automatiquement l’impression fantôme. La fonction Pinceau automatique fonctionne parfaitement pour la suppression de l’impression fantôme présente sur les bords des photos prises sans trépied. Elle n’est pas recommandée pour les objets fantômes plus grands, tels que les voitures ou encore les personnes.
3 Répétez le processus sur chaque photo à modifier.
Vous pouvez également | |
Modifier la taille du pinceau | Faites glisser le curseur Taille du pinceau. |
Affiner ou gommer les coups de pinceau | Cliquez sur Gomme et faites glisser le curseur sur un coup de pinceau dans la zone d’aperçu. |
Supprimer tous les coups de pinceau | Cliquez sur Effacer. |
Modifier la couleur des coups de pinceau | Cliquez sur la flèche située en regard de l’échantillon de couleur Dessiner au pinceau ou Effacer au pinceau et cliquez sur une nouvelle couleur. |
Masquer ou afficher les coups de pinceau dans la zone d’aperçu | Cochez ou décochez la case Afficher les coups de pinceau. |
Pour régler les images HDR dans la fenêtre Fusion d’expositions (étape2)
1 Dans le panneau Étape 2 : Réglages HDR, effectuez l’une des opérations suivantes pour obtenir l’effet souhaité.
• Dans la zone Paramètres par défaut, cliquez sur une vignette.
• Cochez la case
Balance des blancs, cliquez sur
Automatique ou cliquez sur l’outil
Pipette 
, puis sur l’image pour définir le point blanc. Faites glisser le curseur
Température pour produire des couleurs plus chaudes ou plus froides sur l’image et déplacez le curseur
Teinte pour peaufiner les couleurs.
• Faites glisser les curseurs Contraste, Hautes lumières, Tons moyens et Ombres pour régler l’ensemble du ton et du contraste.
• Faites glisser le curseur Vibration pour saturer ou désaturer les couleurs.
• Dans la liste déroulante Détail, choisissez Détail naturel ou Détail créatif et faites glisser leur curseur respectif pour régler le niveau de détail local.
Si vous souhaitez vous concentrer sur le traitement noir et blanc, cliquez sur l’onglet Noir et blanc situé au-dessous de la zone Paramètres par défaut. Pour réactiver le traitement couleur, cliquez sur l’onglet Couleur.
2 Pour enregistrer votre image HDR en vue de plus amples modifications, cliquez sur Créer un fichier HDR, accédez au dossier de votre choix, tapez un nom de fichier et cliquez sur Enregistrer.
Ce procédé permet d’enregistrer le contenu de l’image. Vous pouvez également enregistrer vos réglages en tant que paramètres par défaut.
3 Cliquez sur Traiter.
Les paramètres sont appliqués à l’image et cette dernière est enregistrée en tant que fichier 16 bits. La fenêtre Étape 3 : Réglage fin s’affiche.
Pour gérer les paramètres par défaut dans la fenêtre Fusion d’expositions
• Dans la zone Paramètres par défaut de la fenêtre Étape 2 : Réglages HDR, procédez à l’une des opérations décrites dans le tableau suivant.
Pour | Procédez comme suit : |
Enregistrer vos réglages en tant que paramètres par défaut | Cliquez sur le bouton Enregistrer le paramètre par défaut  et tapez le nom du fichier dans la boîte de dialogue Enregistrement du paramètre par défaut. Une vignette est ajoutée à la zone des paramètres par défaut. |
Importer un fichier de paramètre par défaut | Cliquez sur l’icône du menu Options de paramètres par défaut  , cliquez sur Charger et accédez au fichier. |
Supprimer un paramètre par défaut | Cliquez successivement sur la vignette du paramètre par défaut, sur le bouton Options de paramètre par défaut et sur Supprimer. |
Restaurer la liste des paramètres par défaut | Cliquez sur le bouton Options de paramètre par défaut, puis sur Réinitialiser. Cliquez sur Oui dans la boîte de dialogue de confirmation. Tous les paramètres par défaut personnalisés sont supprimés. |
Masquer ou afficher des paramètres par défaut | Cliquez sur la flèche  dans la barre Paramètres par défaut. |
Pour peaufiner et enregistrer une image traitée par HDR (étape3)
1 Dans le panneau Étape 3 : Réglage fin, appliquez les outils et les options de réglage nécessaires pour régler l’image finale.
2 Procédez de l’une des manières suivantes :
• Cliquez sur Édition pour ouvrir le fichier dans l’espace de travail Édition pour continuer à modifier la photo. La fenêtre Fusion d’expositions reste ouverte.
• Cliquez sur Enregistrer et fermer pour enregistrer le fichier, fermer la fenêtre Fusion d’expositions et revenir à l’espace de travail précédent.
Si la taille d’une image agrandie dépasse celle de la zone d’aperçu, cliquez sur l’outil Main

et déplacez le rectangle pour choisir une zone d’aperçu.
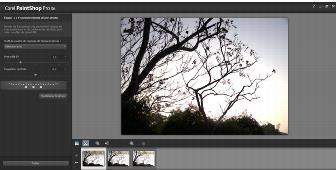
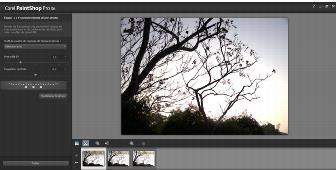
 , ou sur le bouton Supprimer les photos
, ou sur le bouton Supprimer les photos , sur le plateau dans le bas de la fenêtre Fusion d’expositions.
, sur le plateau dans le bas de la fenêtre Fusion d’expositions. , puis sur l’image pour définir le point blanc. Faites glisser le curseur Température pour produire des couleurs plus chaudes ou plus froides sur l’image et déplacez le curseur Teinte pour peaufiner les couleurs.
, puis sur l’image pour définir le point blanc. Faites glisser le curseur Température pour produire des couleurs plus chaudes ou plus froides sur l’image et déplacez le curseur Teinte pour peaufiner les couleurs. et tapez le nom du fichier dans la boîte de dialogue Enregistrement du paramètre par défaut. Une vignette est ajoutée à la zone des paramètres par défaut.
et tapez le nom du fichier dans la boîte de dialogue Enregistrement du paramètre par défaut. Une vignette est ajoutée à la zone des paramètres par défaut. , cliquez sur Charger et accédez au fichier.
, cliquez sur Charger et accédez au fichier. dans la barre Paramètres par défaut.
dans la barre Paramètres par défaut. et déplacez le rectangle pour choisir une zone d’aperçu.
et déplacez le rectangle pour choisir une zone d’aperçu.