Adding or deleting track separators
You can use Sound Editor to add track separators to or delete them from your recording. For example, if you intend to play your recording as a playlist, or burn it to disc, you will want to easily identify the tracks and navigate them with your player.
Tip: To make editing easier, maximize the Sound Editor window for a higher resolution display of your audio waveform.
To add track separators:
1 Play your recording to determine where you want to place a track separator.
2 When the playback cursor reaches that location, click Add a new track separator.
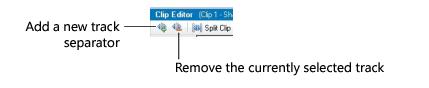
4 To check the placement of your track separator, listen to your recording by playing it from the beginning, and then clicking the Next marker/track and Previous marker/track playback controls to advance to the next track break.

5 If you are not satisfied with the location of the track separator, reposition it by dragging the track break flag to move it to the desired location.
6 Optional: Rename and tag the tracks by right-clicking the track on the Track Bar and choosing Edit Track Info.
The Edit Audio Tags dialog box appears. For more information, click Help in the dialog box.
To delete a track separator:
1 Select the track separator that you want to remove.
2 Click Remove the currently selected track.
For more information about markers, see Adding or deleting markers.
See also: